고정 헤더 영역
상세 컨텐츠
본문
이번에는 Window10에 php 서버 설치를 한번 해보려고 한다.
뭐 리눅스에 비하면 매우 쉬운 과정이다.. 왜냐면 UI가 직관적이니까..
그만큼 보기 쉽다.
우선 PHP 설치를 위해서 Windows에 IIS 또는 Apache 서버를 설치해줘야한다.
우선 필자는 IIS 환경에서 많이 진행을 해봤기 때문에 Apache 서버를 설치할 예정이다.
https://www.apachelounge.com/download/
Apache VS16 binaries and modules download
www.apachelounge.com
해당 아파치 홈페이지에서 PC설정에 맞는 내용을 다운로드 하면 된다.
필자는 64bit 임으로 인하여 64bit 2.4.53 버전을 설치했다.

파일을 다운 받고 압축을 푼 다음에 해당 파일을 C드라이브에 옮겨주자.
근본적인 설치는 해당 내용이 끝이긴 하다.. 뭐 다른 세부 설정들을 해주긴 해야되지만.
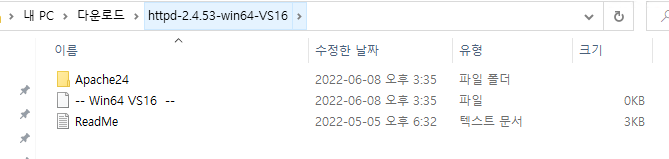
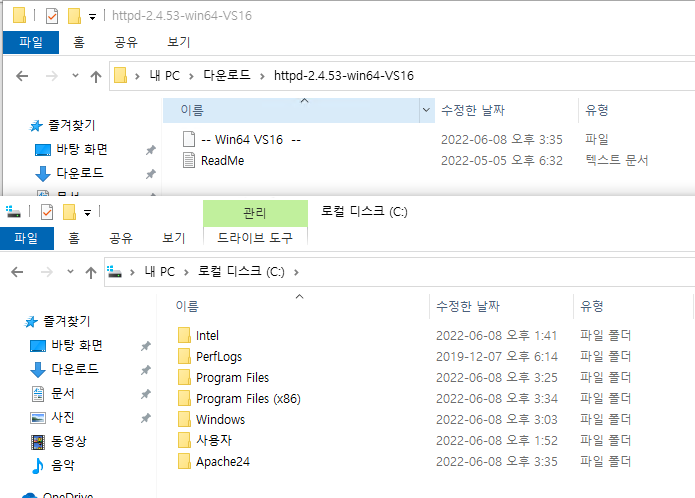
이렇게 Apache24 폴더를 통으로 C드라이브에 옮겨두면 편하다. 다른것들은 솔직히 필요 없는 파일이다.
그럼 이상황에서 속안의 conf 폴더로 들어가 httpd.conf 파일을 설정하자.
리눅스 계열에서 봤던 httpd.conf 파일과 동일하다고 생각하면 편하다.
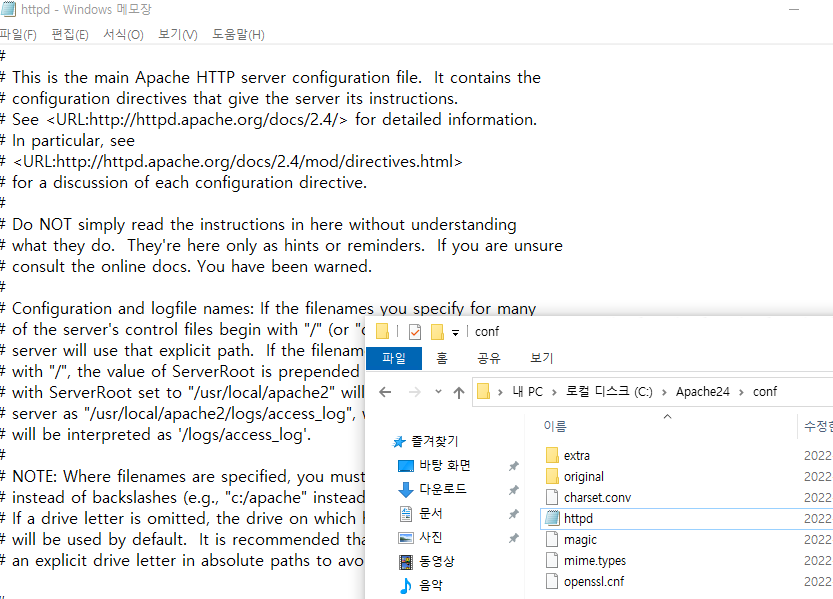
해당 파일을 이렇게 메모장으로 오픈을 하여 이제 설정값을 변경해주면 된다.
이쪽에서 설정해줘야 하는것은 몇개 없다.
37번째 줄의 Define SRVROOT 이부분을 확인하자. 서버의 루트를 지정하는 내용으로 현재 다운받은 아파치 폴더의 경로를 의미한다. 경로를 변경하고 싶다면 해당 폴더가 그 위치에 있어야 한다.
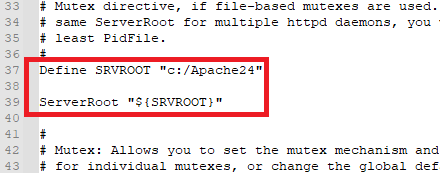
해당 내용과 일치하는지 확인하고 틀리다면 경로를 이동하거나 httpd.conf 파일을 수정하자.
추가로 포트를 확인해보자. 아파치의 가장 기본적인 포트는 80번 포트이다.
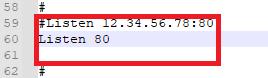
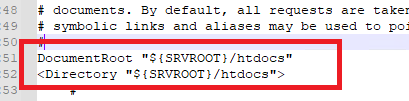
80번포트가 보안에 취악하다고 생각하면 해당 포트를 변경하면 된다. 우선 필자는 그냥 80번 포트로 진행하겠다.
DocumentRoot 도 확인하자. 위에서 적용한 SRVROOT의 아래에 htdocs가 있는지 잘 확인한다음에 딱히 변경한 사항이 없으면 그냥 넘어가면 된다.
추가적인 설치를 위해서 명령프롬프트 창으로 넘어가자.
C드라이브의 경로로 이동하여 디렉토리를 확인하자.

해당 화면에 Apache24가 잘 있는 것을 확인할 수 있다. 그럼 경로를 Apache24의 안에 있는 bin 폴더로 이동하자.
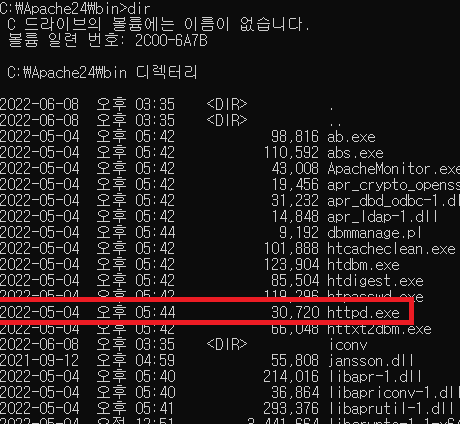
우리가 설치를 할 파일은 httpd.exe 파일이다. 해당 파일을 폴더에서 더블클릭해서 설치를 진행해도 되지만.
그래도 IT를 하는 사람인데 굳이 GUI를 사용하는 것 보다는 직접 하는 방법을 선호하기 때문에.. 명령어로 설치를 진행하자. 해당 경로에서 httpd.exe -k install 명령어를 실행하자.
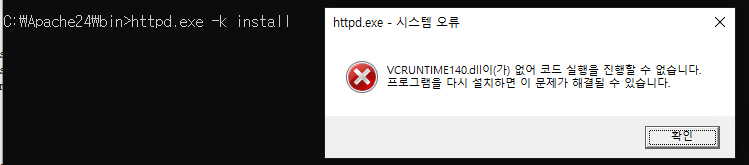
필자는 완전 밀어버리고 새로 설치한 pc에 아파치를 설치하려고 해서 그런가 VisualC++ 파일이 없었다.
자 그럼 해당 내용도 설치를 진행하자.
Visual Studio의 런타임라이브러리를 설치해주자.
설치파일은 첨부파일로 따로 첨부를 해두겠다. 뭐 구글링 하면 바로 나오긴 하지만.. 필요한 사람들을 위해서...
해당 dll 첨부파일을 다운로드 한 후에 경로를 이동시키자. 요즘은 거의 64비트이기 때문에 그냥 편하게 64비트로 진행하기로 한다.

해당 경로에 넣어준다.
자 그럼 이제 위에서 진행했던 명령어를 다시 실행하면 정상적으로 설치되는 것을 확인할 수 있다.
참고로 해당 경로로 이동을 시켜도 다운로드가 되지 않는 경우에는... 마이크로소프트 패키지 다운로드 사이트로 이동하여
설치를 진행하자.
https://www.microsoft.com/ko-kr/download/details.aspx?id=48145
Download Visual Studio 2015용 Visual C++ 재배포 가능 패키지 from Official Microsoft Download Center
중요! 아래에서 언어를 선택하면 전체 페이지 내용이 해당 언어로 신속하게 변경됩니다. 독일어러시아어스페인어영어이탈리아어일본어중국어(간체)중국어(번체)체코어터키어포르투갈어(브라
www.microsoft.com
해당 홈페이지에서 다운로드해서 진행할 수 있다.
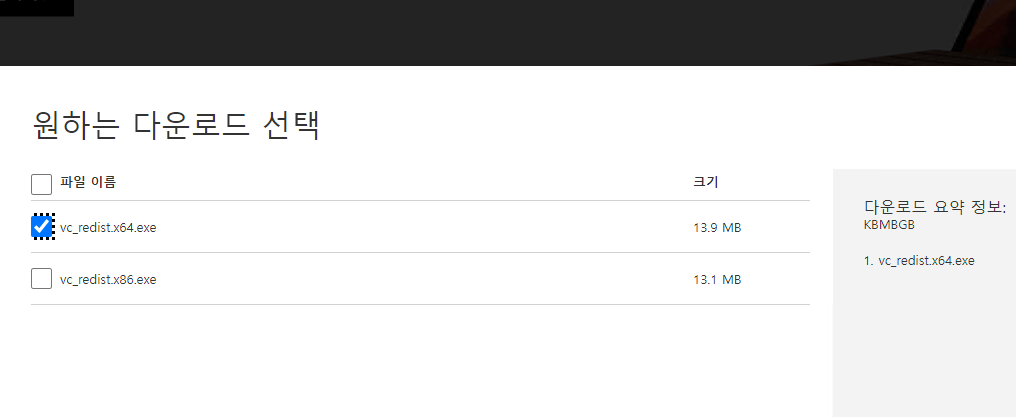
보통 64비트이기 때문에.. 해당 파일을 선택해서 다운로드 받은 후 실행하면 된다.
우선 실행을 하면 정상적으로 설치가 되어야 하지만.. cmd 자체를 관리자 권한으로 실행해야한다.
그렇지 않으면 액세스 거부 오류가 표기된다.

관리자 권한으로 다시 접속해서 다시 명령어를 날려보면..
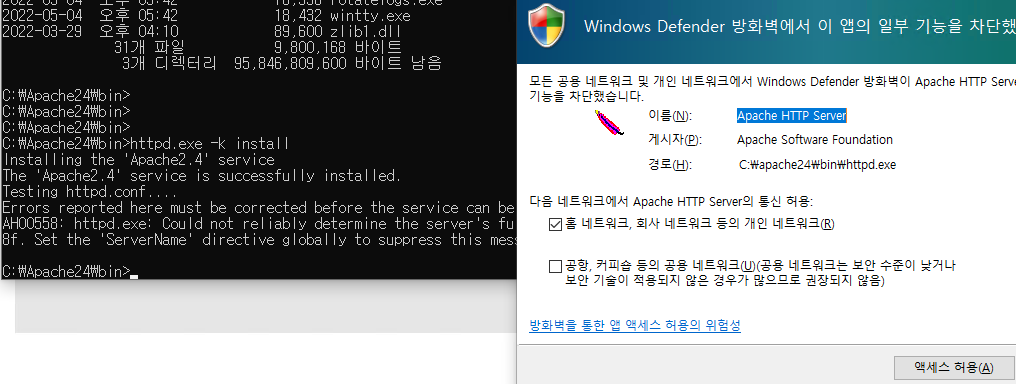
해당 내용으로 정상적으로 설치 되는 것을 확인할 수 있다.
그럼 아파치가 정상적으로 설치가 완료 되었다. 아파치 서버를 실행시키기 위해서 bin 폴더로 이동하여
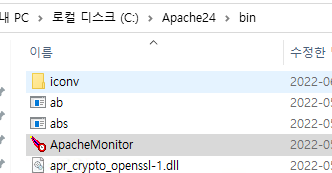
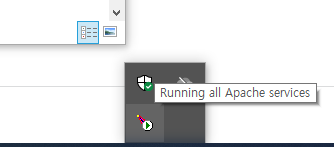
아파치 모니터를 실행해서 Start를 눌러주자. 그럼 앞으로 계속 실행이 될것이다. 작업표시줄 하단에는 이렇게 서비스가 실행중인 것을 확인할 수 있다. 서비스를 들어가서 확인할 경우에도 정상적으로 서비스가 작동 중인 내용을 확인할 수 있다.

이렇게 서비스 실행중이며, 서비스의 시작 유형은 자동임으로 신경안써도 된다.
그리고 웹사이트에 http://localhost 로 검색을 해서 들어가면 정상적으로 작동중인 내용임을 확인할 수 있다.
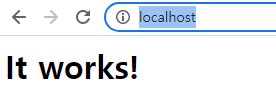
자 그럼 PHP 를 설치하기 전의 Apache 설치를 완료하였다. 그럼 이제 본격적으로 php를 설치해보도록 하자.
https://windows.php.net/download/
PHP For Windows: Binaries and sources Releases
PHP 8.0 (8.0.19) Download source code [23.41MB] Download tests package (phpt) [13.5MB] VS16 x64 Non Thread Safe (2022-May-10 09:13:46) Zip [25.52MB] sha256: 446685e504bd26b6fbb21e1f32b06d0c3d64267a168cca8a9ac985a9ac17d27a Debug Pack [23.19MB] sha256: f7deb
windows.php.net
PHP 다운로드 링크에 접속해서 알맞는 환경을 설치해주자.
사이트에 접속하면 아래와 같이 내용 확인이 되는데 해당 내용을 본인이 설치한 서버에 맞게 선택해서 설치를 하면 된다.
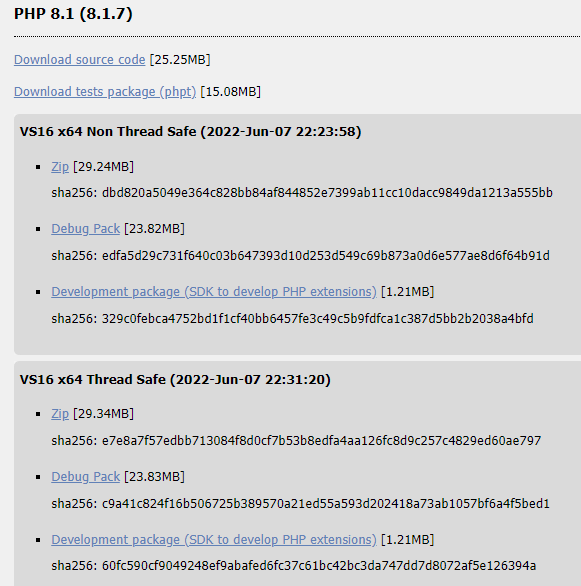
간략히 얘기를 하면 Tread Safe는 Apache 용이고, Non Tread Safe는 IIS 용이다.
필자는 위에서 Apache를 설치했음으로 인하여 Tread Safe로 설치를 진행하겠다.
설치한 파일을 압축을 해제해서 아파치때와 동일하게 C드라이브로 이동시킨다.
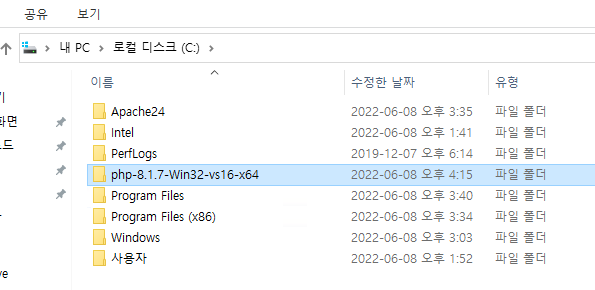
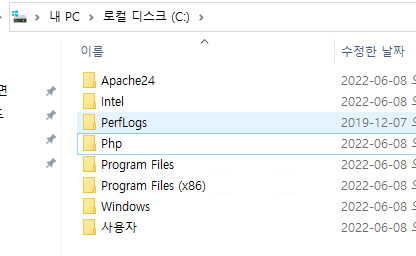
해당 압축을 해제한 해당 폴더의 이름을 Php로 변경하자. 그냥 필자가 보기 편하게...
이제 Php의 경로로 이동해서 php.ini-development를 열어 extension_dir의 경로를 바꿔주자.
참고로 ;는 주석이다. ;도 해제해주고 수정하자.
그리고 php8 부터는 ini이 아닌 ini-development와 ini-production이 있는데 php.ini-development를 php.ini로 바꿔서 저장한다.
ini-development가 있을 경우에는 인식을 못한다..
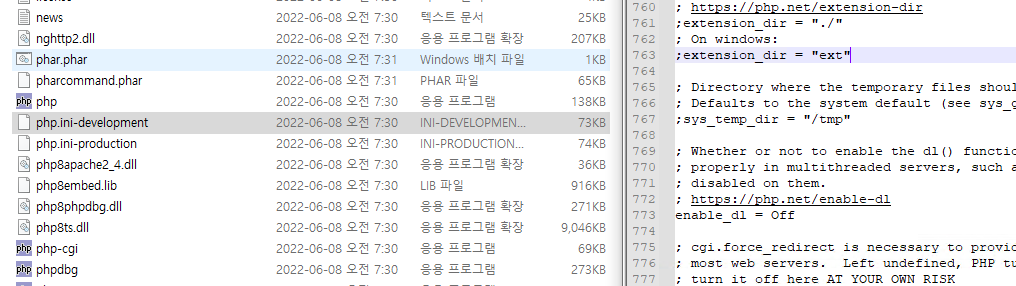
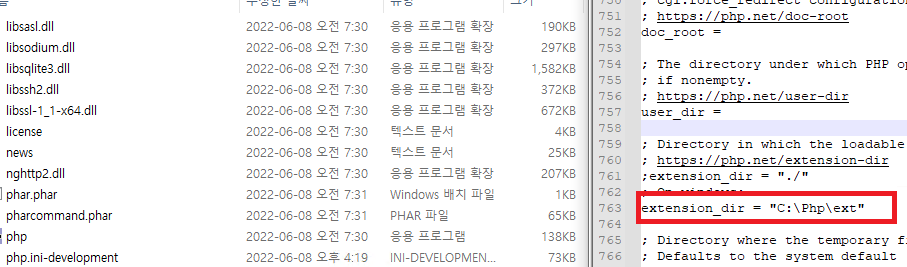
필자는 필자의 경로에 맞게 수정을 진행했다.
그럼 이제 아파치의 설정을 변경해주자. 경로는 Apache24\conf\httpd.conf 파일이다. ( 위에서 포트랑 경로 확인한 파일.. )
해당 파일의 285 번째 줄을 보면..
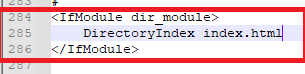

이렇게 index.html 만 되어있다. 우리는 php를 사용할 예정이기 때문에 index.php를 추가해주자.
우측 사진이 추가한 사진이다.
해당 부분에 추가를 해준 다음에 마지막줄에 php에 대한 소스 코드를 추가해주자.

필자는 php 8버전이기 때문에 8로 해서 소스코드를 추가하였다.
아무것도 모르고 그냥 구글링 해서 따라하는 사람들을 위해서... 버전명 잘 작성해놓길 바란다..
저장하고 위에서 설정한 아파치 모니터링을 열어서 서비스를 재시작 하자.
... 에러가 발생해버렸다.

에러 발생의 원인을 찾기위해.. 로그를 확인해보자.. 뭐.. 개발자 인생은 뭐 다 로그 인생이지..
로그의 경로는 C:\Apache24\logs 여기에 있다.. 이제 여기서 error 파일을 켜보자..
확인해보니까...필자의 에러는 다음과 같다.

흠.. 파일의 경로가 뭐가 잘못되었나 보다... 다시 한번 아파치의 httpd.conf 파일을 확인해보자.
경로가 잘봇되어있었다.. 경로를 다시 확인해서 해당 파일을 수정하여 재실행하니 정상적으로 붙는 것을 확인할 수 있었다.
경로를 수정한 다음에 C:\Apache24\htdocs 경로에 phpinfo.php 파일을 업로드 한다.
| <?php phpinfo(); ?> |
해당 파일을 업로드 하고 웹페이지에 접속해보면 해당 내용으로 php의 정보가 나오는 것을 확인할 수 있다.
이상으로 설치가 완료되었다.

'IT > PHP' 카테고리의 다른 글
| Windows PHP 호출 경로 변경하기. (0) | 2022.06.10 |
|---|---|
| Windows 10 apache/php 외부 방화벽 허용 (0) | 2022.06.10 |
| mysql 설치 (0) | 2022.06.10 |
| Ubuntu PHP 서버 구축 (0) | 2022.05.30 |






댓글 영역