고정 헤더 영역
상세 컨텐츠
본문
저번에 Xcode를 설치까지 진행했다.
우선 다시 한번 말하지만 현재 필자가 정리하는 내용은 기존에 개발자지만 IOS쪽으로 눈을 돌리는 사람들을 위해.
아니면 처음으로 개발자를 해보려고 하는데 언어를 해보지 못한 사람들을 위한 천천히 진행하는 강좌를 위한 포스팅을 작성할 예정이다.
그럼으로 상당히 기초적인 내용이 있을 수도 있음으로... 포스팅을 보는 사람들은 생략하실 부분은 생략을 해도 된다고 언급을 하고 진행하도록 하겠습니다.
우선적으로 필자의 노트북 사양은 2021년형 새로나온 맥북 프로 M1칩셋 14인치 입니다.
뭐 노트북 사양은 상관하지 않고.. Xcode의 버전에 따라서 뭔가 약간씩은 다르기 때문에 우선 버전부터 확인해봅시다.
Xcode의 버전 확인은 상단의 "이 Mac에 관하여" 를 클릭 후 "시스템 리포트" -> "개발자" 로 들어가면 xcode의 버전을 확인할 수 있다.
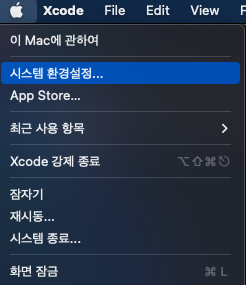
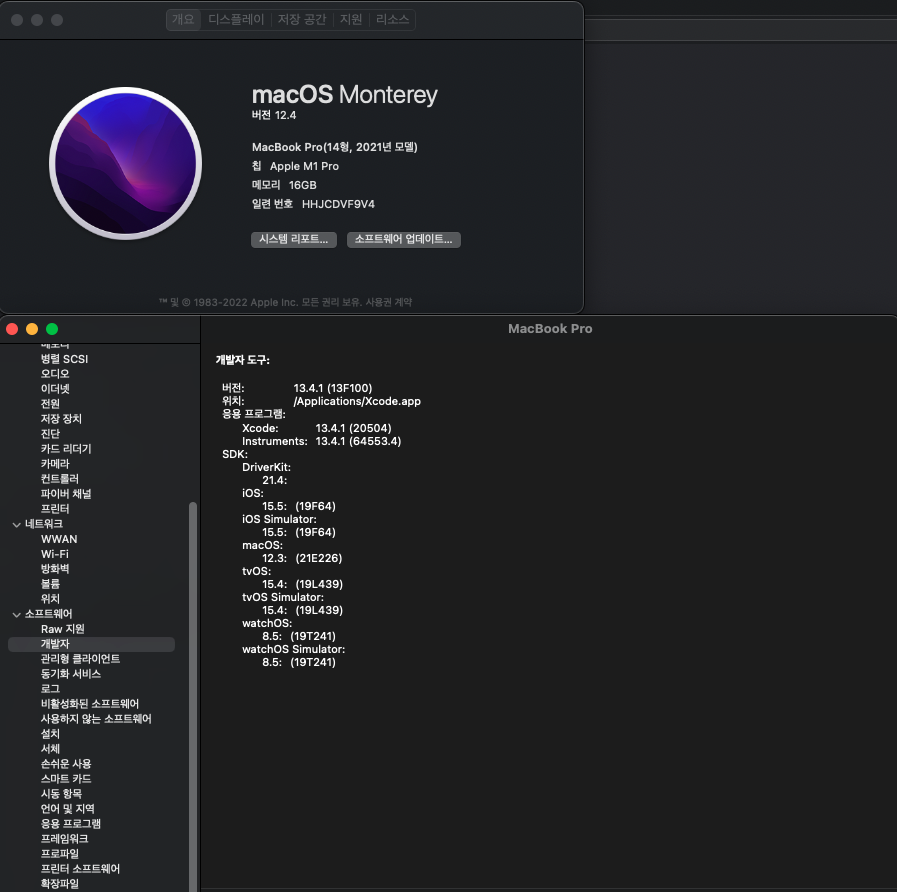
개발자 관련하여 이렇게 SDK 버전들을 확인을 할 수 있다.
우선 필자같은 경우에는 새로 설치를 진행했기 때문에 Xcode 13.4.1 버전으로 확인이 된다.
버전에 따라서 약간의 UI 차이가 있을 수도 있는 부분으로 참고하면 될것 같다.
그럼 이제 설치한 PlayGround를 실행시켜보도록 하자.
기존의 예전 Xcode 버전들에는 바로 실행을 할 수 있었지만 이번에는 최소한의 프로젝트 폴더를 만들고 생성할 수 있도록 UI가 변경이 되었다.
그렇기에 매번 플레이그라운드를 만들어주는것이 불편할 수도 있다는 점을 참고만 할 수 있도록 하자.
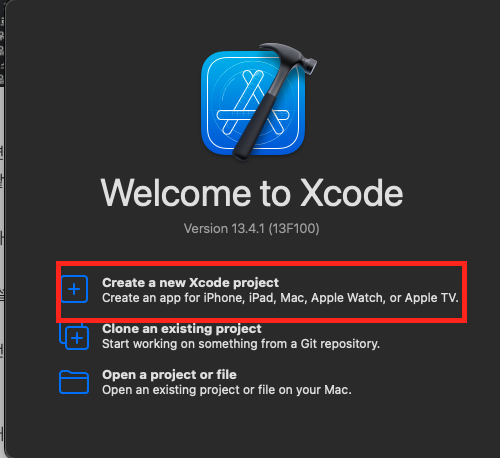
Create a new Xcode project를 선택해준다.
우선 플레이그라운드 생성을 못하는 처음으로 개발을 접해본 사람들이 있을 수도 있기 때문에 처음에는 매우 자세하게 작성을 해둘 예정이다.
기존에는 프로젝트를 생성할 때에 Playground 항목이 있었지만, 언제부터인가 해당 부분에서 생성을 못하게 되었다.
뭐 필자도 여태까지는 닷넷, C, JAVA 쪽 개발 담당이었기 때문에.. 정확히 언제부터인가는 모르겠지만.. 예전 책들을 보면 해당 부분에 Playground 생성 관련된 내용이 있더라..
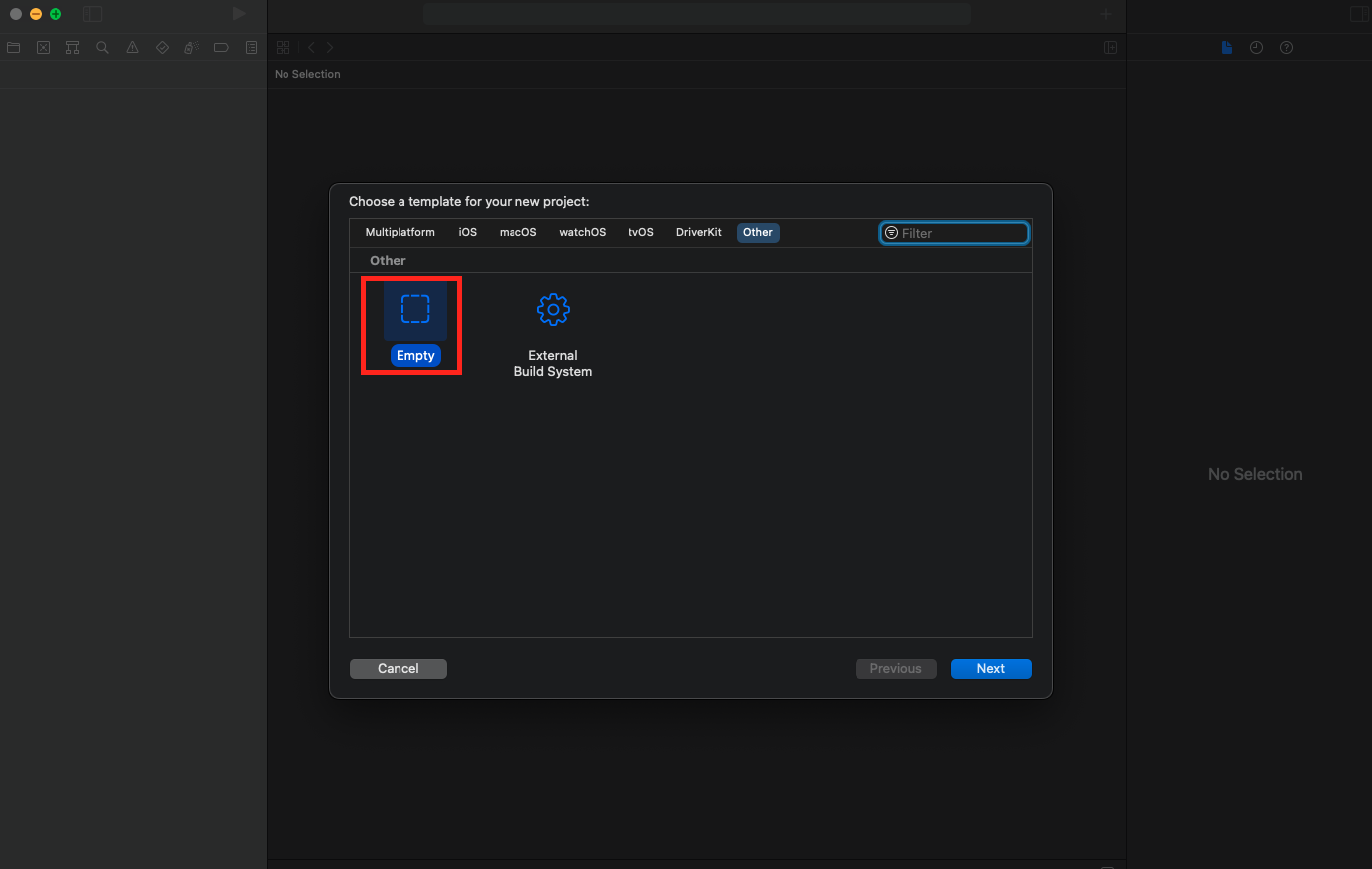
플레이 그라운드에 접속하기 위해서는 빈프로젝트로 생성을 진행하자. 이후에는 별도로 각자의 취향에 맞는 프로젝트를 선택해서 만들어나가면 된다.
Empty폴더를 선택 후 Next 를 누르면 이후에 프로젝트 이름과 저장경로를 만들어서 프로젝트를 생성하자.
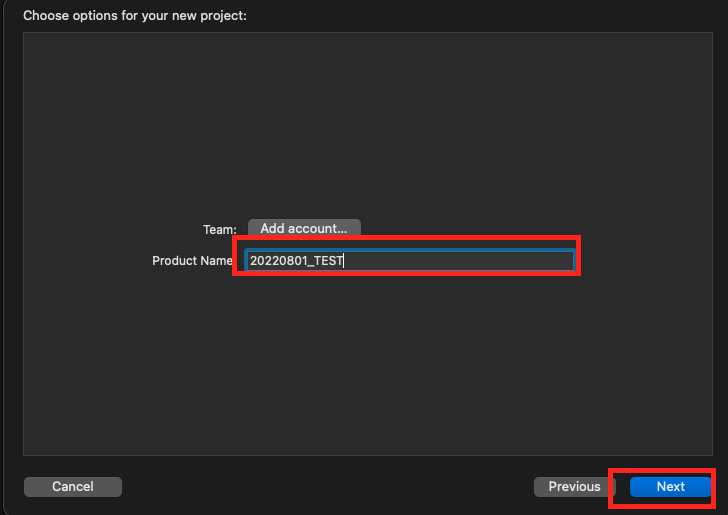
이후에 입력을 하고 저장 위치를 설정한 다음에 아래와 같은 화면이 표기 된다.
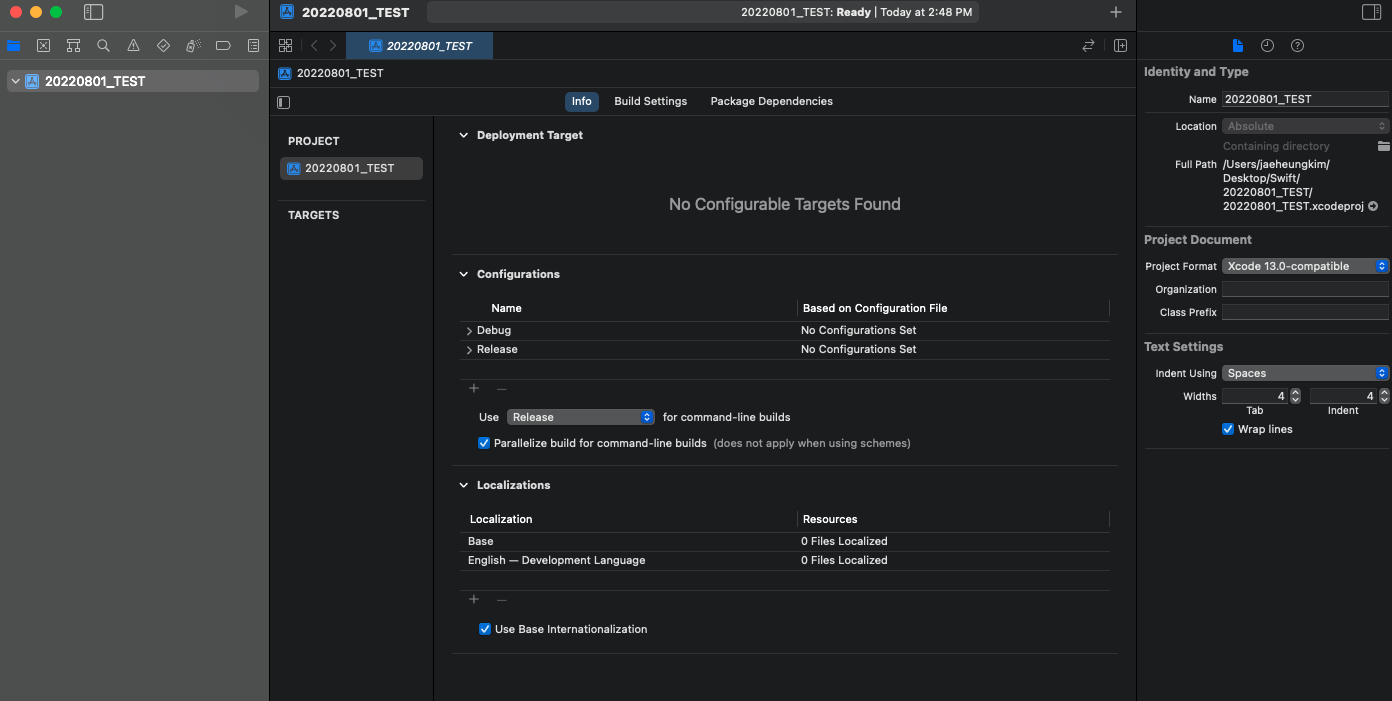
빈 프로젝트를 생성했다. 이제 이 프로젝트에 플레이그라운드 파일을 추가하자.
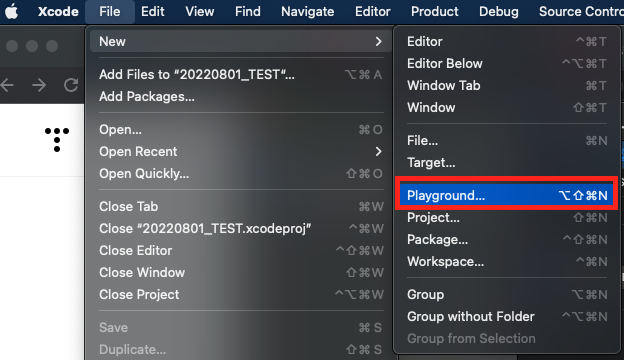
윈도우로 따지면 상단의 작업표시줄에 File -> New -> Playground 항목을 선택하면 된다.
해당 부분을 선택하게 되면, 클래스 파일처럼 따로 새로운 부분을 만들 수 있다.
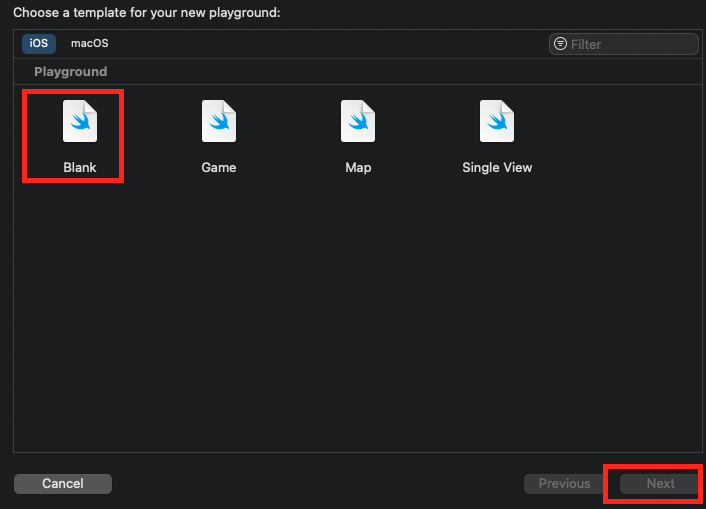
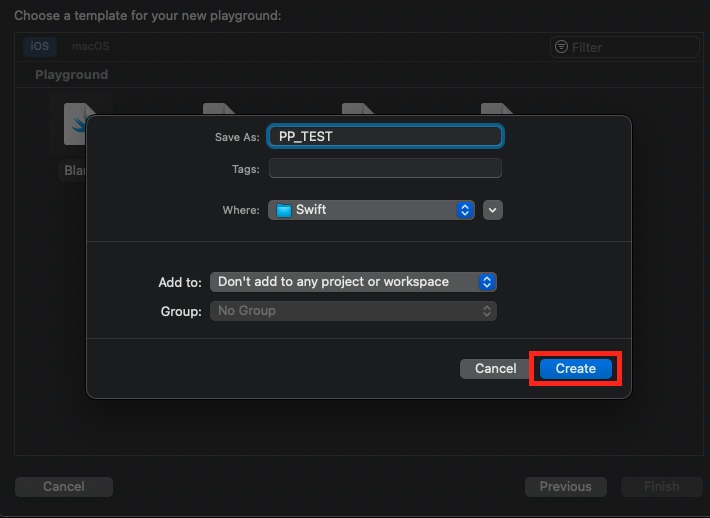
Blank 프로젝트를 생성해주자. 뭐 게임을 만들고 등등 할 수 있지만, 우선은 Playground 자체를 만들어보고 하는 내용으로 하는 부분으로 Blank 를 선택해서 만들어주자. 똑같이 이름을 설정해주고, 새로 만들어 주면 된다.
Create를 진행하게 되면, 해당 프로젝트가 생성이 된다.
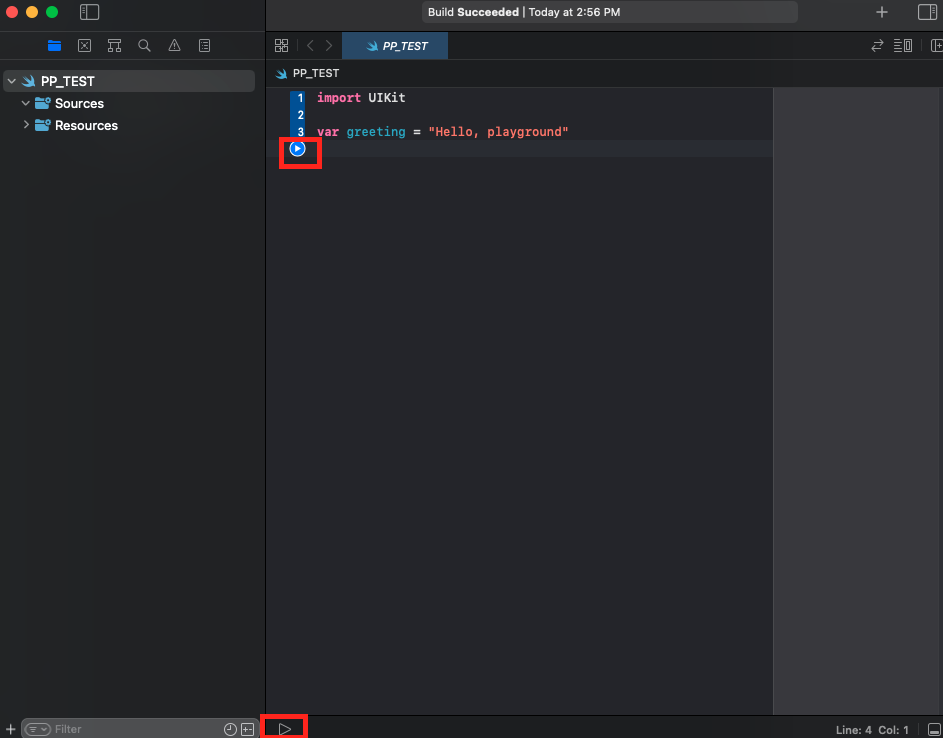
소스코드상에 기존에 Hello, playgound 라고 표기가 되어있다.
보통의 개발자 테크트리를 밟게 되면 새로운 언어를 할때에 발견하는 비슷한 문구라고 볼 수 있다.
그럼 이제 가장 간단한 내용을 작성해보도록 하자.
초반에는 구분은 상관 없으니 구분은 일단 제껴두도록 하고, 필자가 작성하는 대로 작성해서 그냥 구동만 되는지만 확인해보면 되겠다.
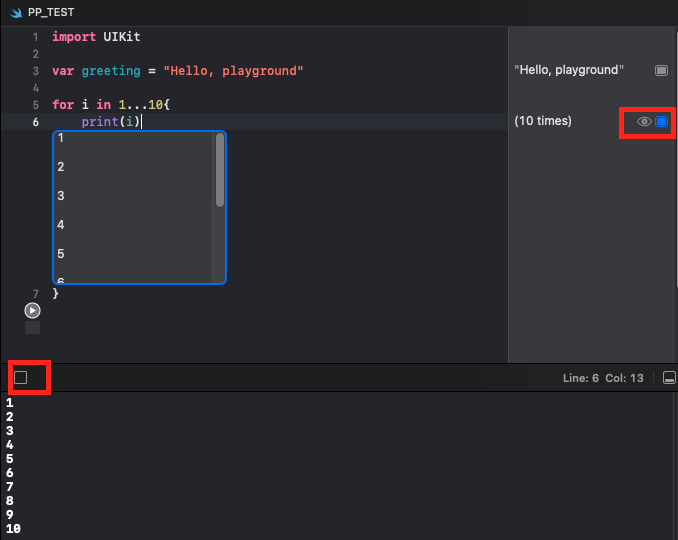
빌드 버튼을 클릭하면 기존의 재생버튼이 중지 버튼으로 변경된다. 이는 빌드가 진행되었고, 계속해서 작동 중이라는 의미이다.
현재 단계에서는 크게 신경쓰지 않아도 되는 부분이며,
플레이그라운드의 장점중의 하나인 네모칸을 누르면 굳이 빌드를 하지 않아도 즉각적으로 코드의 실행 결과를 볼 수 있다.
현재는 샘플로 for 문 ( 반복문 )을 작성한 부분으로 이해하면 될 것 같다.
자 오늘은 일단 이렇게 플레이그라운드 실행방법에 대해서 알아보았고, 이후에는 이제 본격적으로 상수, 변수 부분을 통해서 한번 진행해보자.
'APPLE > Xcode' 카테고리의 다른 글
| [ Xcode ] UI 설명 (0) | 2022.10.02 |
|---|---|
| [ Xcode ] Project 생성 (0) | 2022.08.26 |
| [Xcode] Xcode 설치하기. (0) | 2022.06.07 |






댓글 영역