고정 헤더 영역
상세 컨텐츠
본문
캐논 카메라의 픽쳐스타일 적용 방법과
카메라 소프트웨어 업그레이드
안녕하세요.
오늘은 카메라를 구매한지 얼마 안된 분들에게 도움이 될만한 글을 써보도록 하겠습니다.
캐논 카메라의 픽쳐 스타일은 카메라를 사용하는 사람들에게 보다 많은 편의를 제공하기 위해서 있는 기능입니다.
정확히 말하면 저는 사진에 아무런 효과를 주지 않고 원본 그대로의 느낌을 좋아하는 반면..
다른 분들은 사진에 대한 효과와 반전 등 다양한 옵션을 주면서 사진을 촬영하시는 분들이 있는데요.
아무래도 이번 포스팅의 주제는 그런 분들을 위한 글이라고 보시면 될 것같습니다.
일단 그 기능을 알기 위해서 장황하지만 설명부터 하도록 하겠습니다.
캐논 카메라는 기본적으로
자동 / 표준 / 인물사진 / 풍경 / 뉴트럴 / 충실설정 / 모노크롬을제공하고 있습니다.
자 그러면 이제 각각의 설정에 대한 설명을 한번 해보도록 하겠습니다.
1. 자동
그냥 말 그대로 자동 모드입니다 솔직하게 말씀드려서 표준이랑 별 차이가 없다고 생각하시면 될 것 같습니다.
2. 표준
EOS 디지털 카메라의 가장 기본이 되는 컬러 스타일입니다.
촬영되는 모든 피사체에 가장 무난히 적용 시킬 수 있는 모드입니다.
3. 인물사진
말 그대로 인물 사진에 독특화 되어있는 스타일입니다.
각 인물의 피부톤이나, 인물의 날카로움과 부드러움을 마무리 처리를 통해 한층 더 인물을 돋보이게 하는 기능입니다.
4. 풍경
풍경모드는 말 그대로 풍경을 촬영하기 위해 존재하는 모드입니다.
각각의 나무, 바다, 구름 등의 이미지를 보다 더 섬세하게 촬영하는데 사용하는 모드입니다.
망원렌즈, 광각렌즈에서 각각 다른 사진의 이미지를 볼 수 있습니다.
5. 뉴트럴
촬영하는 피사체의 디테일을 최대한 살리는 그런 이미지를 촬영하기 위해서 사용하는 모드입니다.
디테일은 살리며, 인위적인 부분은 제거하는 촬영 컨셉에서 사용됩니다.
6. 충실설정
색상을 정확히 재현하고, 동물의 털과 같은 디테일이나 피사체를 과장없이 표현할 때 사용하는 모드입니다.
모다 정확하고, 실제적인 모습을 촬영하기 위해서 사용하는 모드입니다.
7. 모노크롬
색상데이터를 제거하여 오로지 흑과 백으로 처리를 한다고 생각하시면 됩니다.
빛과 음영이 이미지의 중심이 되어서 인상적인 흑백의 이미지를 촬영할 수 있습니다.
하지만 우리가 생각하는 흑백의 이미지와는 약간 다를 수도 있으니 참고 해주시기 바랍니다.
그럼 위에 설명한 기능이 캐논 카메라에 기본적으로 제공되는 7가지의 픽쳐 스타일입니다.
그럼 과연 몇 개의 추가 픽쳐 스타일을 넣을 수 있을까요?
총 3개의 사용자 지정으로 추가 가능합니다.
픽쳐스타일을 보려고 하신다면 일단 대표적으로 카메라 촬영 모드를 Av로 두시고,
수정 기능을 통해서 한번 확인해보시길 바라겠습니다.
기본적으로 아마 픽쳐스타일이 지정되어 있지 않을 경우에는 사용자 설정 1, 2, 3이 모두 자동으로 되어 있을 것입니다.
사진을 참고해주시기 바라겠습니다.

이렇게 자동으로 표기가 되어 있는 것을
캐논 카메라 소프트웨어 업데이트 겸 해서 픽쳐스타일을 적용해보도록 하겠습니다.
일단 픽쳐 스타일을 적용하기 위해서는 캐논 카메라 소프트웨어를 설치해야 합니다.
일단 설치하는 방법은 2가지 방법이 있습니다.
1. 카메라 구입을 한 경우에 CD가 동봉되어 있는데 그 CD를 이용한다.
2. CD를 어디에 둔지 모른다? 그럼 캐논 홈페이지에서 프로그램을 다운로드 한다.
이렇게 2가지 방법이 있습니다.
1번 방법은 너무 쉽기 때문에 2번 방법에 대해서부터 알려드리도록 하겠습니다.
자 일단 해당 프로그램을 다운 받기 위해서 캐논 사이트에 접속을 해주세요.
위의 글을 누를 경우에 자동으로 캐논 홈페이지로 이동할 것입니다. 바로 아래 사진처럼 말이죠.
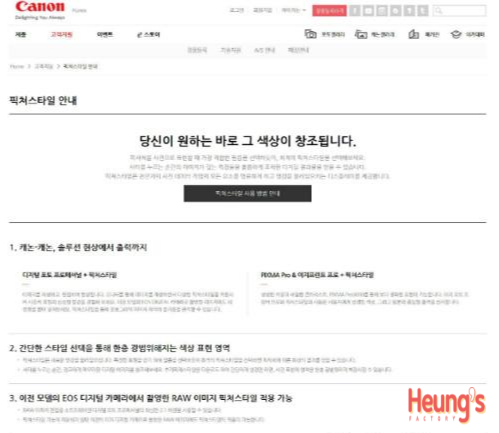
이런 홈페이지에 들오셨다면 이제
일단 하단의 추가 픽쳐 스타일에 대한 설명을 한번 읽어보시는 것을 추천 드리겠습니다.

일단 한번 대충이라도 읽어봐주세요. 정확히 어떤 내용인지 파악하시면 매우 좋습니다.
그리고 하단의 버튼을 클릭하면 추가 픽쳐 스타일 5가지의 종류를 파악 할 수 있습니다.
아래의 사진처럼 말이죠.
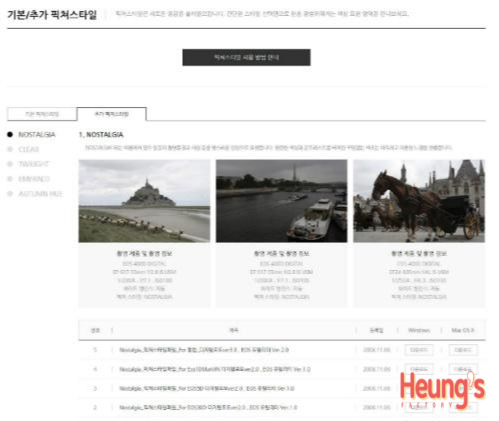
각각의 픽쳐 스타일은
NOSTALGIA / CLEAR / TWILIGHT / EMERALD / AUTUMN HUE
총 5가지가 있습니다.
각각의 스타일은 한번 그냥 쭉 훑어 보시기를 권장해드리겠습니다.
저는 일단 CLEAR / NOSTALGIA / AUTUMN HUE를 적용해봤습니다.
제가 그나마 조금이라도 이용할 것 같아서요.
그리고 세팅을 하고 싶은 것을 각각 하나씩 다운로드 해주세요.
나중에 파일 업로드 해야합니다!!!!
각 설명을 잘 읽어주셨나요? 그럼 이제 소프트웨어 설치를 시작하도록 하겠습니다.
그럼 이제 고객지원 칼럼으로 들어가시면 됩니다. 고객지원 칼럼을 못찾겠다?! 싶으시면
고객지원 사이트!!! <----여기를 눌러주세요!
고객지원 칼럼에 들어가셨다면 해당 카메라 종류를 검색하시면 됩니다.
저는 700D 유저로써 700D를 검색했습니다. 아래 사진처럼 검색해주세요.
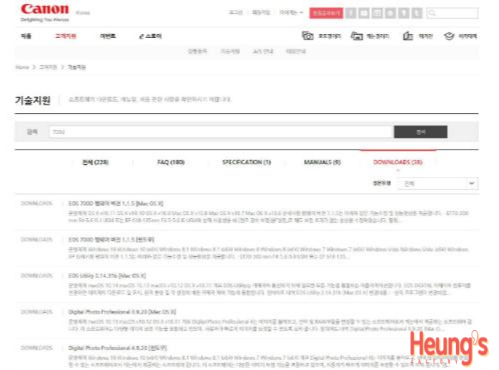
일단 혹시 모를 펌웨어 업데이트를 위해서 펌웨어 버전을 눌러서 다운로드 해주시길 바라겠습니다.
혹시 모를 업데이트를 안하셨던 분들이 계실수도 있으니까요.
저는 EOS 700D 펌웨어 버전 1.1.5 [윈도우] 이것을 다운로드 했습니다.
다운로드를 해주셨으면 이제 EOS Utility 를 눌러서 유틸리티도 설치를 해주시기 바랍니다.
이게 바로 메인이에요. 저 유틸리티가 필요합니다. 유틸리티를 설치하려고 하면
카메라 시리얼 넘버를 입력하라고 나옵니다.

위 사진과 같이 카메라 시리얼 넘버를 입력하고 표기가 된다면
카메라 하단을 참고해주시기 바라겠습니다.

하단의 시리얼 넘버는 여기에 적혀 있습니다. 여기에 적혀있는 시리얼 넘버를 입력해주세요.
그러면

이렇게 다운로드가 가능하도록 링크가 나옵니다. 해당 Download 링크를 눌러주시고 다운로드 해주세요.
다운로드가 완료 되면 실행을 하시면 해당 화면이 표기 될 것입니다.
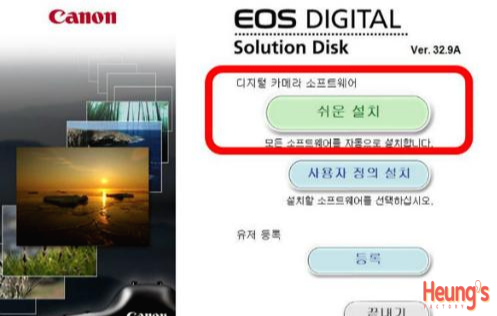
위의 사진에서 쉬우나 설치를 클릭해 주세요. 사용자 정의 설치가 편하실 수도 있지만..
별 차이가 그렇게 많지 않으니까요 일단 쉬운 설치로 진행을 하도록 합시다.

혹시 모를 다른 프로그램과의 충돌때문인지는 모르겠지만 여기서 하라는 대로
다른 응용 프로그램을 모두 닫아 주시기 바랍니다. ( 저는 별 차이를 모르겠지만요.. )
확인을 누르시면
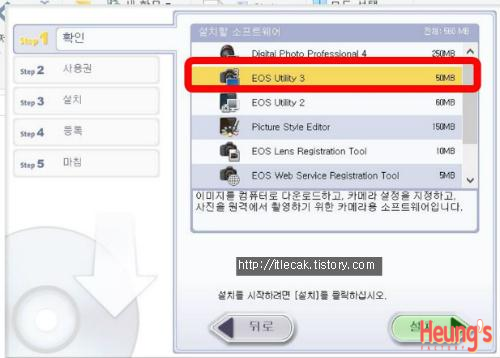
그다음에 어떤 프로그램 설치 할지 나옵니다.
그러면 EOS Utility에서 최고 버전인 3을 눌러주세요. 제가 할때는 최고 버전이 3이었습니다.
시간이 지나서 다른 분들에게 다른 버전이 나올 수도 있지만
그럴 경우에 최상위 버전을 클릭 해주시길 바라겠습니다.
그리고 나서 사용권 계약의 동의를 해주시구요.
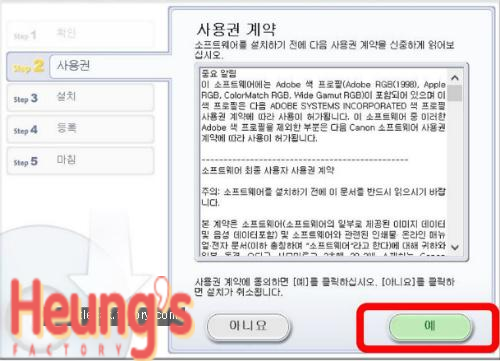
그리고 나면 아래 사진처럼 설치가 진행됩니다.
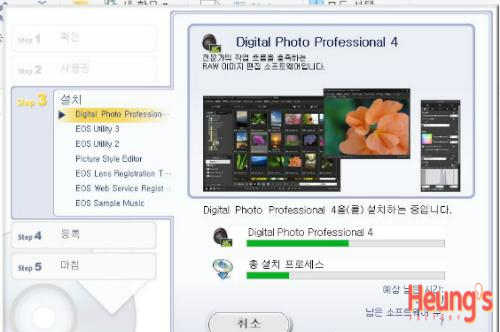
설치가 진행중입니다. 기다려 주세요.
거의 한 3~5분 정도라고 생각하시면 될 것 같습니다.
그리고 설치가 다 되면 GATEWAY를 등록하라고 하는데 저는 그냥 등록했어요.
솔직히 잘 안쓸것 같지만요.

일단 그렇다 하고 "다음" 버튼을 눌러주세요. 그러면 이제 설치가 끝입니다.
설치가 다 완료 되면 바탕화면에 해당 아이콘들이 새롭게 생겼을거에요.
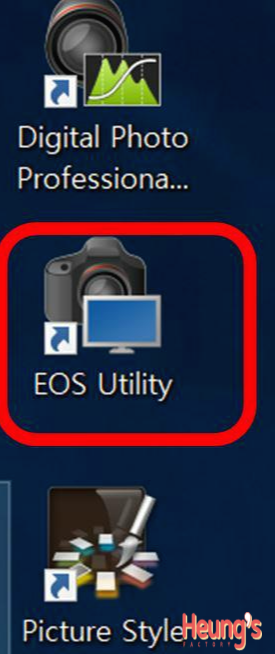
저희가 쓸 것은 일단 EOS Utility 입니다. 이렇게 아이콘이 생겼으면 설치는 완료입니다.
그러면 이제 펌웨어 업그레이드를 진행해보도록 할게요.
일단 카메라를 구입 했을 경우에 연결 젠더가 같이 동봉되어있었을 거에요.
그러면 그 젠더를 일단 컴퓨터에 먼저 연결 해주세요.
그러면 EOS 페어링 소프트웨어 설정을 변경해야 한다고 표기가 됩니다.

이렇게요. 이럴경우에 "예"를 눌러주시구요. 그러면 설정이 자동으로 변경 됩니다.
그리고 다시 프로그램을 실행시켜주시기 바랍니다. 그러면 아래 사진처럼 해당 화면이 표기가 되는데
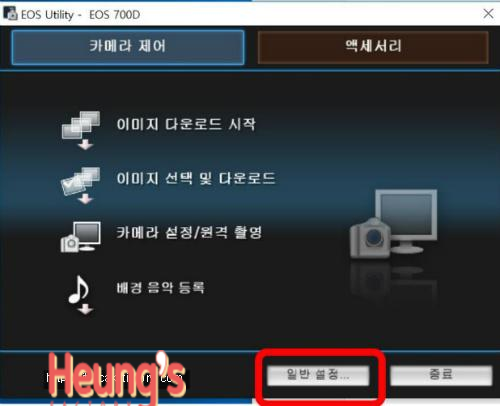
아래의 일반 설정을 클릭해주세요.
그러면 이제 일반 설정을 위한 프로그램이 실행됩니다.

이런 화면이 나오면 다 왔습니다. 그러면 이제 업데이트부터 시작하도록 할까요?
스페너 모양을 눌러주세요. 그러면 하단의 이미지와 같이 나옵니다.

이상태에서 이제 하단의 펌웨어 버전을 클릭해주세요.
그러면 펌웨어 업데이트를 진행 하실 것이냐고 물어봅니다.
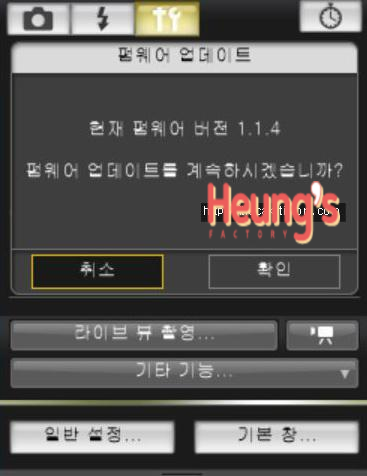
그러면 이제 업데이트를 진행해주세요. "확인" 버튼을 눌러주세요!
그러면 아까 맨 처음에 1.1.5 버전의 펌웨어 파일을 받은 것을 넣어주셔야합니다.
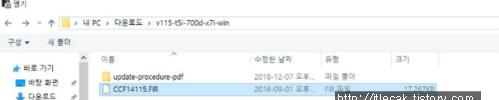
이 파일을 말이죠. 못 받으셨던 분들을 다시 홈페이지 들어가셔서 다운로드 해주세요!

넣어주시면 이렇게 화면이 나옵니다.
그러면 컴퓨터랑 연결되어 있는 카메라에 자동으로 화면이 표출됩니다.

이 상태로 표기가 되면 여기서 SET 버튼을 눌러주세요.
아까 컴퓨터에서 눌러달라고 나왔으니까요. 눌러주시면

이렇게 업데이트를 진행 할 것인지 물어봅니다. 역시 여기도 OK 버튼을 눌러주세요.
( 카메라 상에서 SET 버튼을 눌러 주시면 됩니다. ) 그러면 이제 업데이트를 시작합니다!
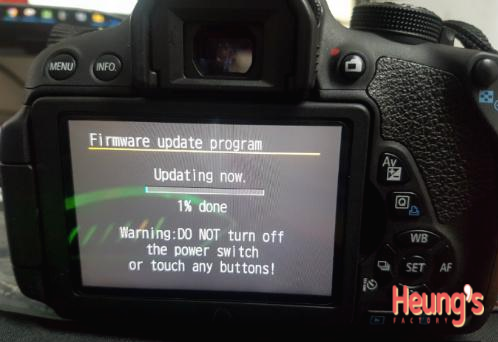
이렇게 업데이트 시작하면 다른 버튼을 아무것도 누르지 말라고 합니다.
이거 꼭 지켜주세요. 필히 지켜주시기 바랍니다.
기다리시면 이제 업데이트 완료 라는 문구가 나옵니다.

이렇게 말이죠. 그럼 이게 업데이트 완료입니다. 솔직히 펌웨어 뭐가 달라졌는지 잘 모르겠습니다.
그러면 이제 사용자 설정을 진행하도록 할까요? 다시 카메라 설정으로 돌아와서 픽쳐 스타일을 눌러 주세요.

그러면 이제 하단의 이미지와 같은 이미지가 표출됩니다.
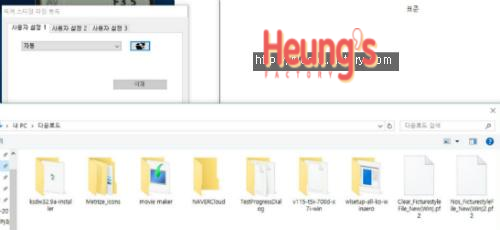
그럼 이제 원하는 픽쳐 스타일을 아까 다운받으셨으니 그 파일을 넣어주시면됩니다.
파일을 넣으시면

이런식으로 픽쳐 스타일이 적용됩니다. 이 상태에서 이제 "확인"
버튼을 누르시면 해당 사용자 설정에 원하는 픽쳐 스타일이 적용되어 있습니다.
이와 같은 방식으로 사용자 설정1, 2, 3을 모두 적용시켜 주세요!
위에서 각 스타일을 다운로드 안하신 분들을 위해서 다시 한번 다운로드를 알려드릴게요.
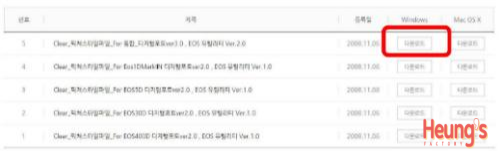
해당 화면에서 다운로드를 통합버전으로 다운로드 하시면 됩니다. 저는 다 지정 해놨구요.

AUTUMN HUES 적용

CLEAR 적용

NOSTALGIA 적용
이렇게 총 3개 적용했습니다.
이상으로 픽쳐 스타일 적용 방법에 대해서 알아봤습니다. 카메라 처음으로 이용하시는 분들이나
그동안 몰랐던 분들에게는 조금 유용한 정보라고 생각을 합니다. 픽쳐스타일 한번 적용 해보시길 추천드릴게요.
모두 오늘 하루 좋은 하루 보내셨나요?! 다들 화이팅 합시다!!!!!






댓글 영역