.Net 서버 세팅을 위해서 IIS 세팅을 진행해보자.
윈도우 10 IIS 세팅 방법은 생각보다 단순하다.
제어판 -> 프로그램 및 기능 -> Windows 기능 켜기/끄기 에 접속하여
인터넷 정보 서비스 -> World Wide Web 서비스 / 웹 관리 도구를 선택해주면 된다.

해당 체크 사항을 선택한 후에 설치를 진행하면 완료이다.
설치된 iis 서버를 확인해보자.

iis 를 실행한 후에 사이트에 가서 Default Web Site 의 포트를 변경해주자.
필자의 80포트는 아파치 포트로 지정되어있기 때문에... IIS의 포트를 변경해주기로 했다.
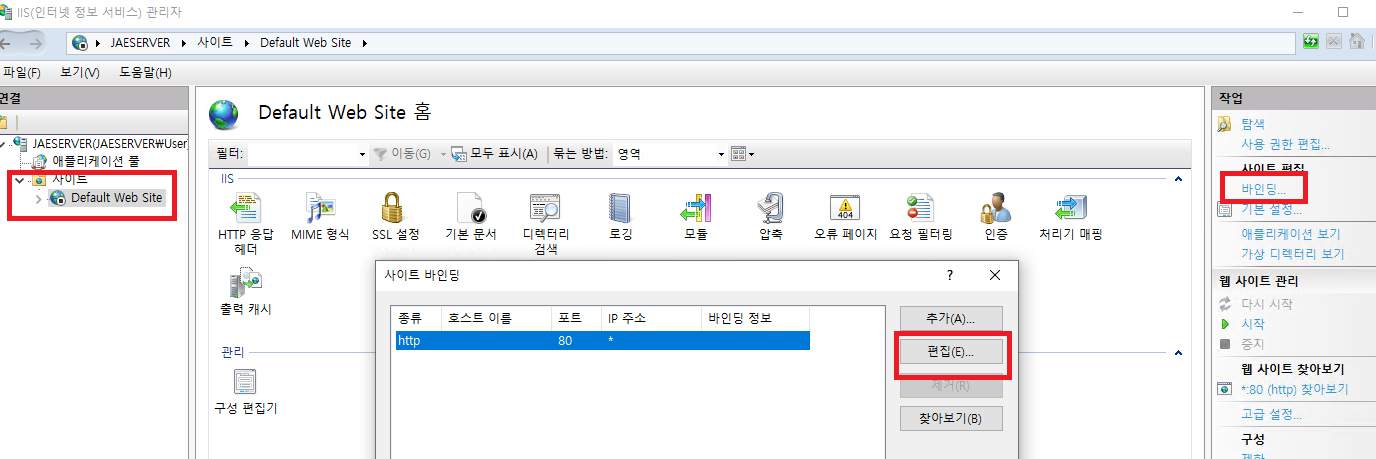
바인딩을 눌러 현재 80번으로 되어있는 포트를 변경하자. 필자는 테스트를 위해서 81번 포트로 진행하겠다.
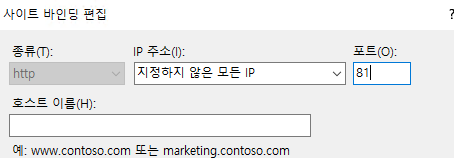

81번 포트로 변경했다.
그리고 우측의 웹 사이트 관리에서 서비스를 시작하면 정상적으로 서비스 시작이 되는 것을 확인할 수 있다.
그리고 우측의 웹 사이트 *.81을 눌르면 기본 홈페이지가 표기가 되는 것을 확인할 수 있다.

자 그럼 로컬에서는 정상적으로 확인이 되었으니 그럼 이제 외부에서 해당 아이피:81로 접속이 되는지 확인해보자.

접속이 되지 않는다. 그럼 이제 인바운드 규칙에 대해서 작성해주자.
제어판 -> Windows Defender 방화벽 -> 고급설정 으로 접속을 하여 인바운드 규칙을 클릭한 후에 새규칙을 눌러서 추가를 진행하자.



81번 포트를 추가하였고, 연결 허용까지 진행해주자.


각각의 원하는 항목을 선택해서 허용을 진행해줬다.
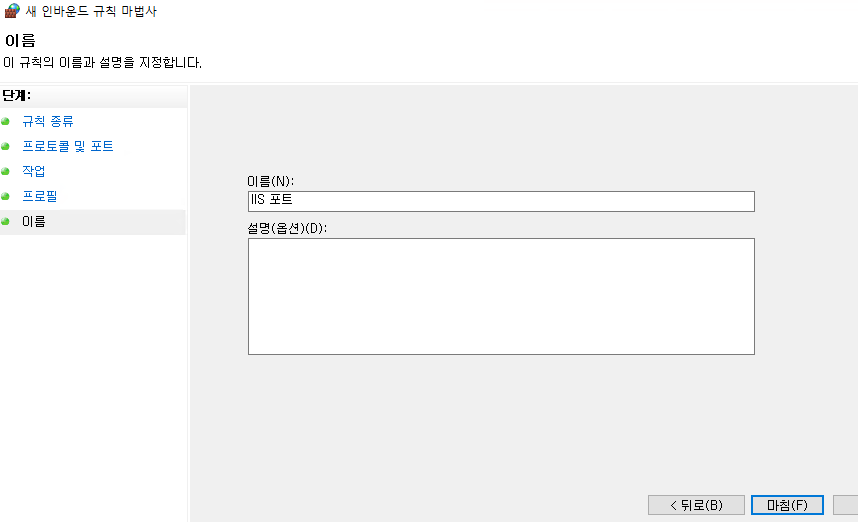
필자는 이름을 IIS 포트로 지정을 했다.
이후 마치면 방화벽의 인바운드 적용은 완료가 되었다.
그럼 이제 다시 외부에서 홈페이지 접속을 진행해보자.
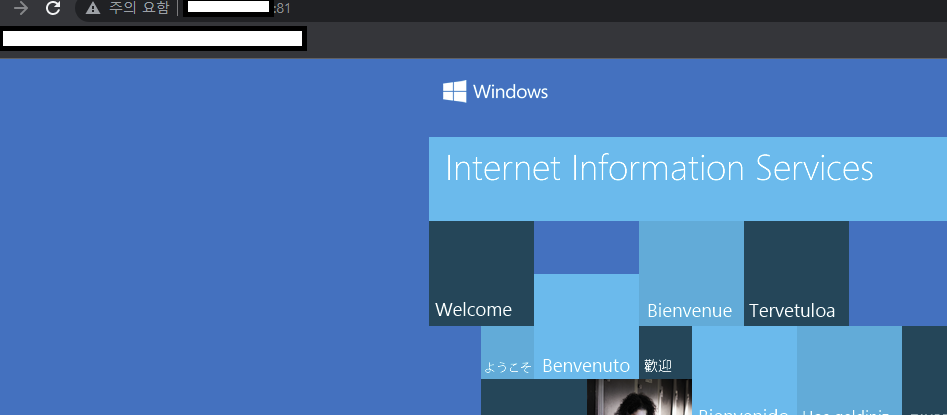
정상적으로 외부에서 접속이 되는 것을 확인할 수 있다.
IIS 세팅을 완료 했고, 이제 다음에는 내가 가지고 있는 웹소스를 한번 올려보도록 하겠다.
'IT > ASP.net' 카테고리의 다른 글
| IIS 신규 사이트 추가 (ASP.NET 3.5 설치) (0) | 2022.06.14 |
|---|---|
| ASP.net SMTP 메일 첨부파일 방법 (0) | 2020.11.03 |
| ASP.net SMTP 메일보내기 (0) | 2020.10.23 |