고정 헤더 영역
상세 컨텐츠
본문
이전 글에서 Synology Nas 초기 세팅에 대해서 진행을 하였다.
이번에는 랜섬웨어로 인하여 아예 NAS가 먹통일 때에 백업해둔 데이터를 가지고 복구를 하는 내용을 작성해보려고 한다.
우선적으로 Synoolgy Nas 백업 복구에 대해서는 Synology 지식센터에서 보다 자세한 내용을 확인할 수 있다는 점을 참고하면 좋을듯 싶다.
Synology NAS를 어떻게 백업할 수 있습니까? - Synology 지식 센터
kb.synology.com
위의 링크로 접속을 하면 Nas의 백업 및 복구에 대한 보다 자세한 내용이 정의되어 있는 것을 알 수 있다.
우선적으로 간단히 설명하면 NAS를 사용하는 사람들은 스냅샷에 대해서 많이 알고 있을 텐데, 이 스냅샷은 외부 저장소로 백업을 할 수가 없다.
즉, 다시말해서 만약에 집에서 사용하는 NAS가 랜섬웨어에 걸려서 아예 접속조차 하지 못한다면, 무용지물이라고 볼 수 있다.
NAS의 모델이 Btrfs 파일 시스템을 지원하는 경우에는 스냅샷을 할 수 있지만, NAS자체가 기계적 결함이나, 아예 접속을 하지 못하는 경우 또는 랜섬웨어로 인하여 HDD자체의 파일이 다 잠겨버릴 경우에는 어떻게 조치를 할 수가 없다는 점이 가장큰 문제이다.
Hyper 백업은 외부 저장장치 즉, USB로 옮길 수 있지만 USB로 복원의 능력이 정식 사이트에서 언급했다 싶이 좀 떨어지는 부분이있다고 한다.
솔직히 말해서 필자도 회사생활을 하면서 NAS 백업복구를 진행해보지 않았기 때문에, 대부분의 사람들이 가장 많이 사용하는 .dss 파일 백업으로 진행을 해보려고 한다.
필자도 NAS에 대한 전문가는 아니기 때문에.. IT쪽 업무를 진행하는 경력의 대부분이 개발자였기 때문에 이참에 공부도 할겸 집에서도 사용하려고 하기 때문에 가장 간단한 방법으로 진행을 해보려고 한다.
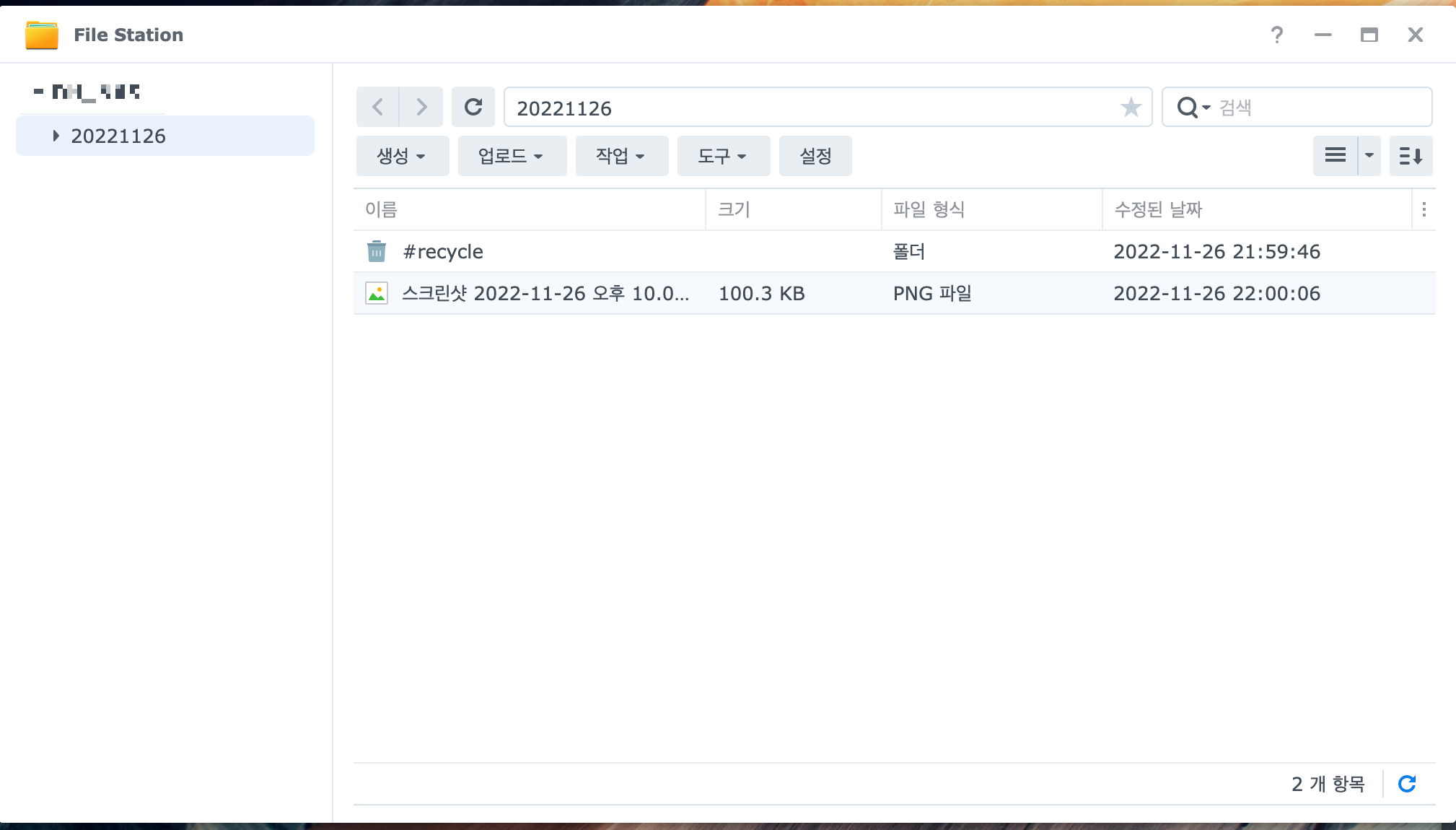
우선 이전 글에 올렸다 싶이 현재 올라가 있는 파일을 확인하자.
만약 데이터의 양이 많다면 폴더 하나를 랜덤으로 선택해서 해당 데이터가 다 있는지 대략적으로 확인을 한 다음에 백업을 진행해두도록 하자.
필자의 경우에는 현재 1개의 파일만 있기 때문에 상당히 빠르게 끝이 날것 같다.
또한 진행하면서 백업, 복구에 대한 내용은 생략하는 부분이 많을 듯 싶다.
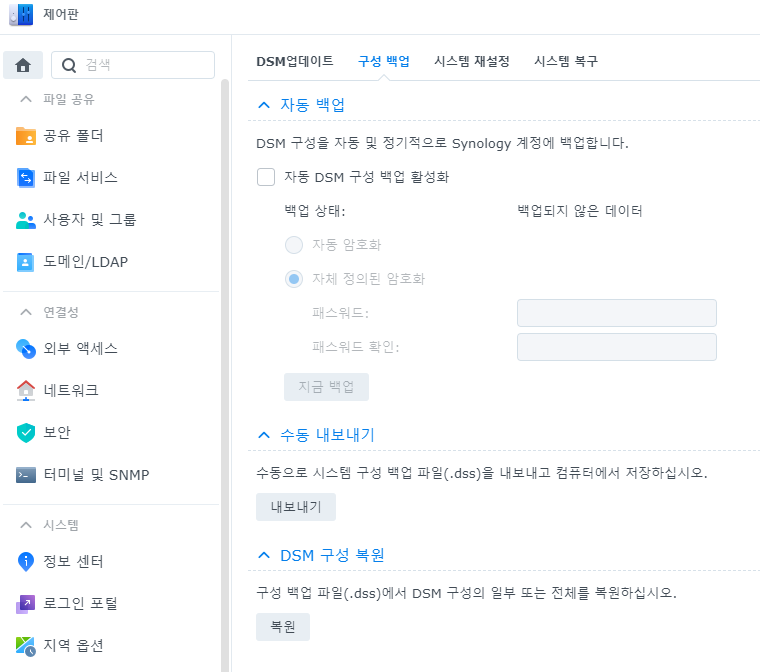
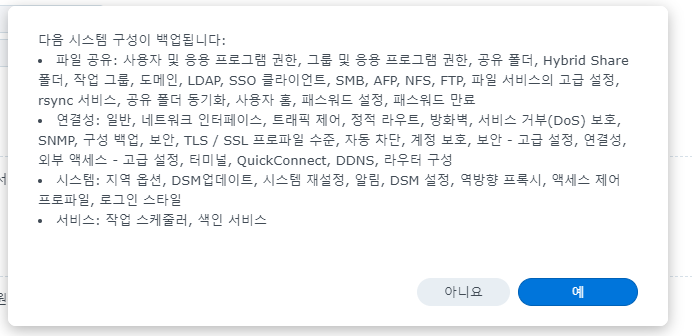
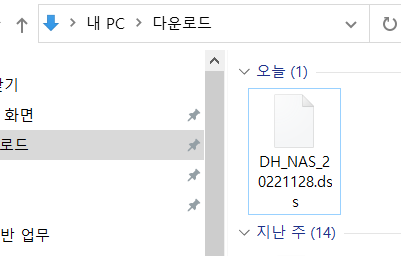
DSM 백업에 관련해서는 제어판 -> 업데이트 및 복원 -> 구성백업에 들어가면 내용을 확인할 수 있다.
수동 내보내기로 진행할 경우에는 친절하게 시스템 구성이 어떤게 백업이 되는지 알려준다.
백업을 받을 경우에는 이렇게 .dss파일로 확인을 할 수 있다.
그럼 이제 백업을 받았으니 일부 항목을 좀 수정해보도록 하자.
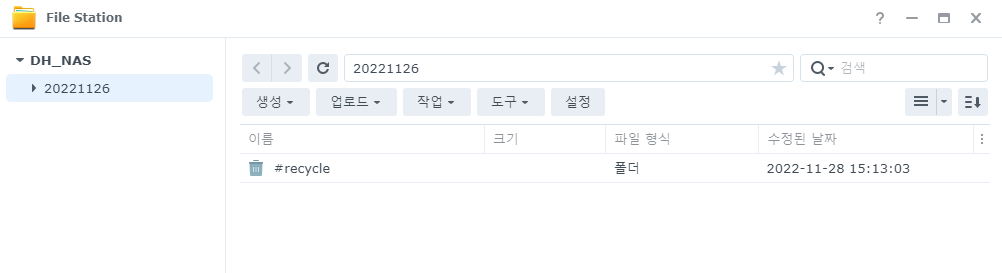

우선 필자는 테스트를 위해서 파일을 삭제 하였고, 사용자 계정도 삭제를 한 다음에 admin 계정을 활성화 시켰다.
한번 이제 복구를 진행해보도록 하자.
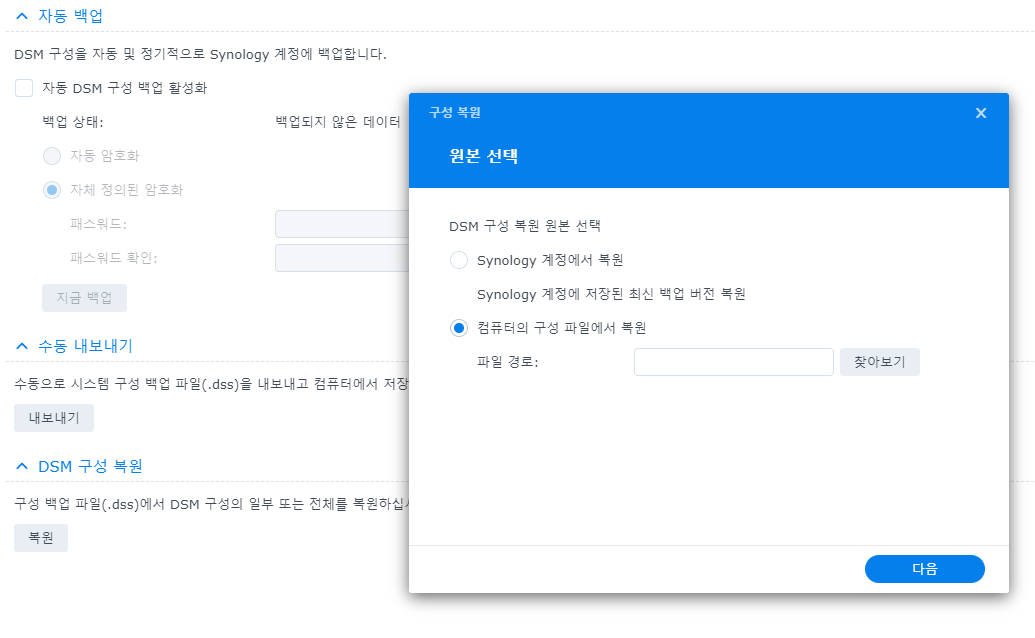
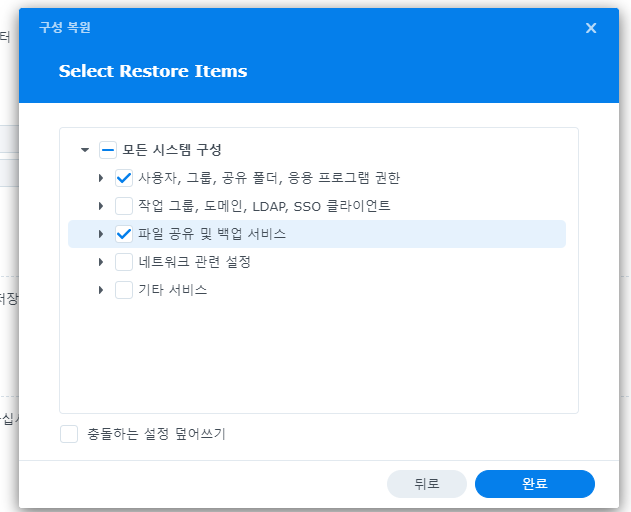

우선 필자가 수정한 사항에 대해서만 복원을 진행해보려고 한다.
필자는 아까 위에서 언급했다 싶이 사용자와 파일을 수정하였기에 한번 복원을 진행해보자.
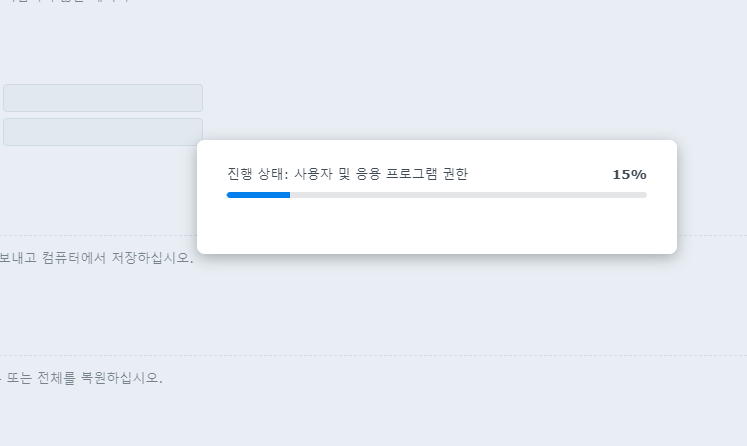
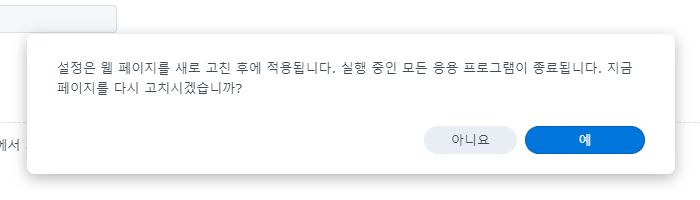
우선 사용자는 정상적으로 복원이 된 내용을 확인할 수 있었다.

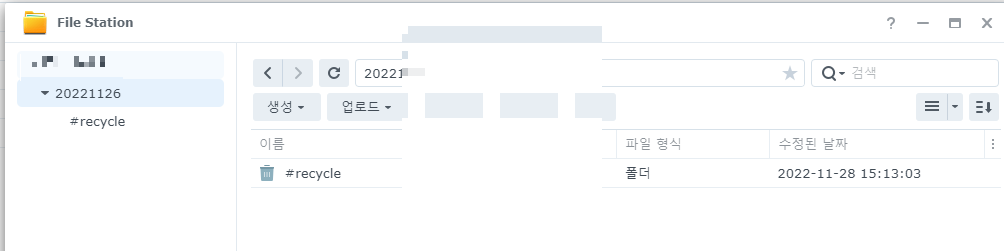
사용자는 복원이 되었지만 admin 계정이 백업을 받을 때에는 원래 비활성화 상태였는데 백업이 되기 전으로 돌아가지 않았다.
그리고 또한 파일도 생성이 되지 않았다. 파일도 없다.
어디가 잘못된 것인지 한번 내용 확인을 진행해보도록 하자.
복원이 잘못 된 이유에 대해서 알아봤다.
- DSM은 NAS의 세팅값 즉, 일부 변경한 사항에 대해서 백업/복구를 진행한다.
- 필요한 사항을 체크하여 하지만 해당 내용에 파일이 들어가 있지는 않다.
- 파일을 백업하는 형식이 아니라는 뜻.
- 단순하게 NAS 자체의 설정을 백업받는다고 보면 된다.
- 또한 사용자의 정보에 대한 부분은 백업 / 복구가 가능하지만 admin 계정에 관한 내용은 백업한대로 복구가 진행되지 않는다.
그럼 이말은 무엇일까?
어느정도 생각해보면 파일 = Hyper Backup / 설정 = DSM Backup 이렇게 진행을 해야한다는 결론이 나왔다.
즉, 다시 말하면 NAS 자체가 먹통이 될 것을 생각한다면, DSM, Hyper Backup 둘다 진행을 해서 가지고 있어야한다는 뜻이다.
그럼 이제 DSM에대한 내용은 백업 복구를 진행해봤으니 가장 중요한 파일에 대한 백업 복구부터 진행을 해보도록 하자.
Hyper Backup
Hyper Backup을 위해서는 패키지 설치가 필요하다.

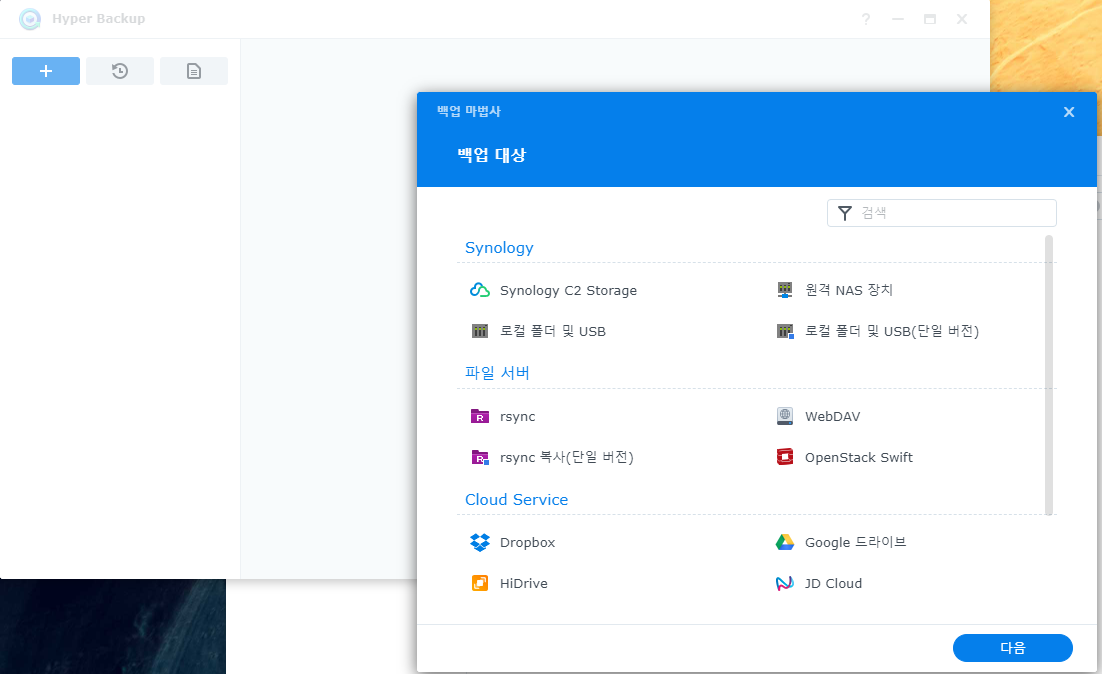
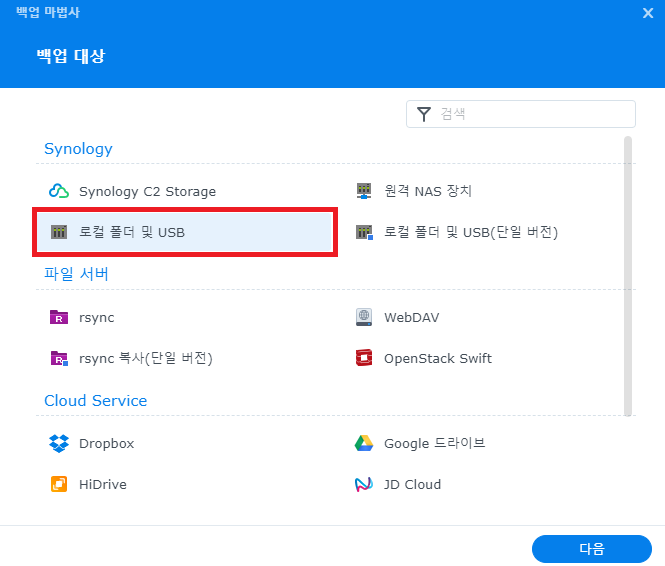
패키지 센터에서 Hyper Backup을 검색하여 설치를 하고 실행해준다.
설치가 완료 되면 백업 대상을 선택할 수 있다. 백업 대상 선택의 경우에 로컬 폴더 및 USB를 선택하였다.
데이터 자체를 다 백업받을 내용이기 때문에 로컬 폴더 및 USB를 선택하였고, 여기서 말하는 USB는 현재 NAS에 연결되어있는 USB를 의미하는 부분이다.
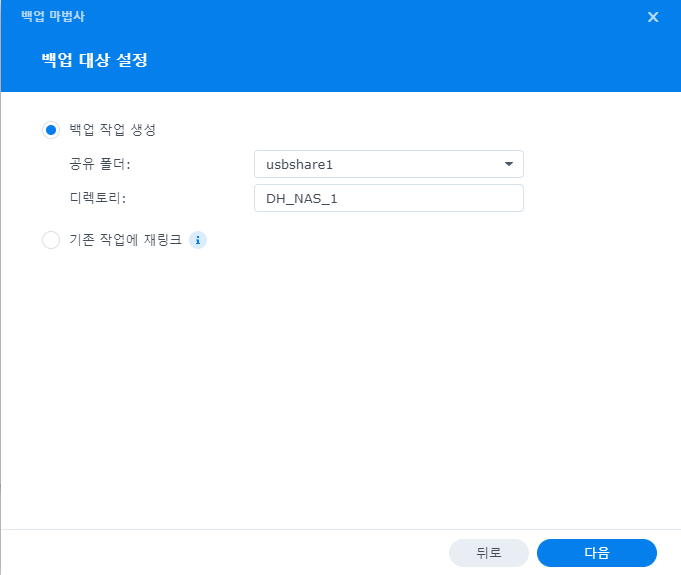
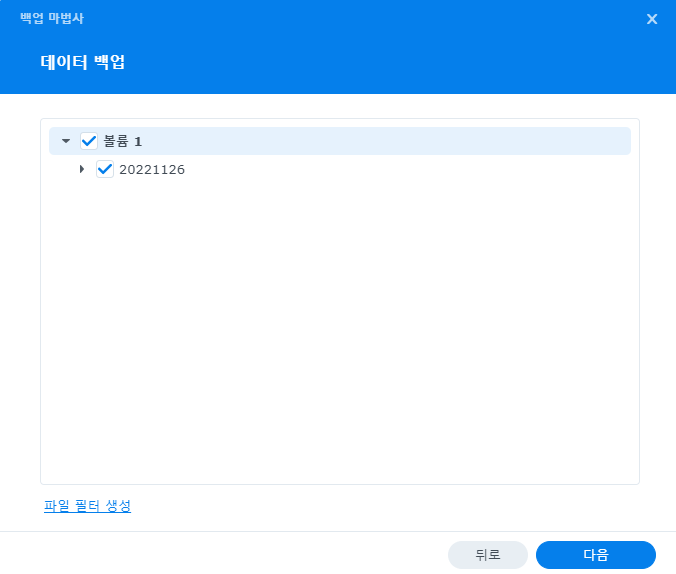

필자의 경우에 기존에 연결되어있는 USB로 백업을 진행할 것이기 때문에 공유폴더에서 현재 NAS에 생성되어있는 폴더가 아닌 외장 USB인 usbshare1을 선택하였다.
만약에 usb가 여러개 연결되어있을 경우에는 usbshare1 -2 / usbshare1-3 이런식으로 목록이 보일 것이다.
그리고 백업을 원하는 볼륨을 선택한다. 필자의 경우에는 아직 정상적으로 사용을 안하고 모든 테스트를 완료한 시점에서 사용을 할 것이기 때문에 우선적으로 공유폴더가 하나밖에 없는 것을 확인할 수 있다.
또한 현재 설치되어있는 패키지도 백업이 가능함으로 인하여 아무것도 없겠지만 우선 전체 패키지 백업을 진행했다.
어차피 추후에는 전체 패키지도 백업을 받아야 하기 때문에..
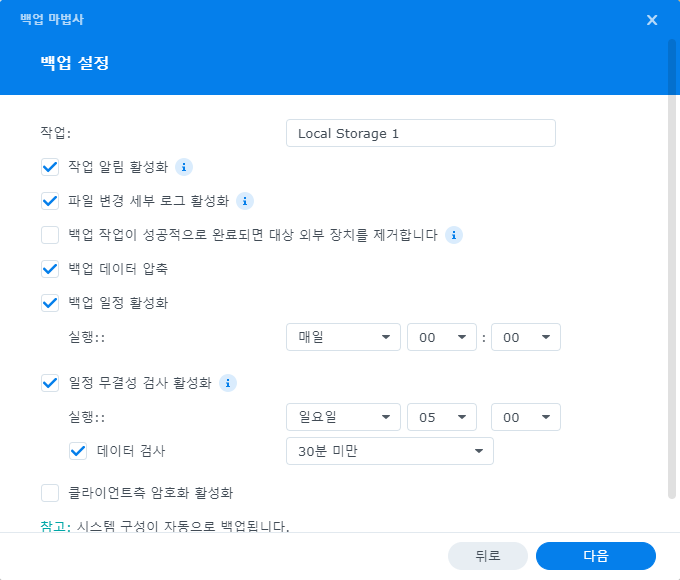
이후에 이렇게 백업 스케쥴러 설정이 가능하다. 우선적으로 필자는 테스트를 위해서
"백업 작업이 성공적으로 완료되면 대상 외부 장치를 제거합니다." 이부분을 체크를 진행하지 않았다.
하지만 추후에는 정상적으로 사용할 경우에는 하루에 한번씩은 저녁에 꼽아놓고 백업 완료후 자동으로 제거되도록 진행할 예정이다.
이부분을 하는 이유는 랜섬웨어에 당할 경우에 연결된 외장 usb까지 먹힐 수 있기 때문이다..
귀찮더라도 해당 내용을 진행하지 않으면 다 털려서 백업도 못 할수 있기 때문에 추후에는 해당 부분을 신경써서 진행하도록 하자.
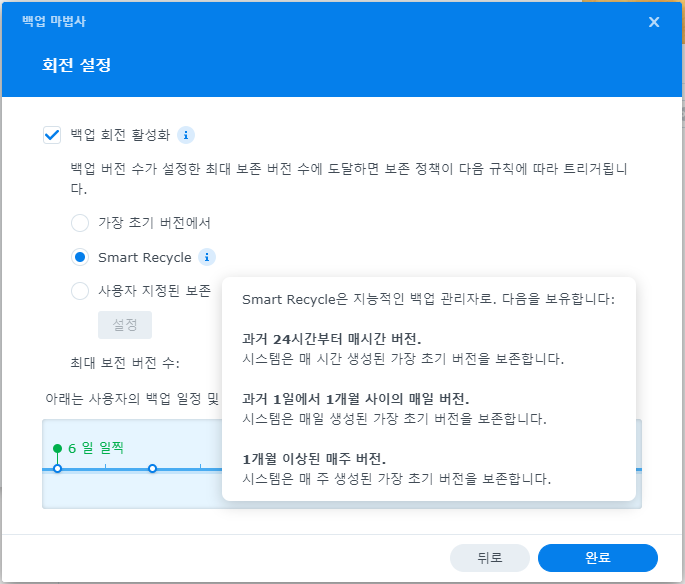
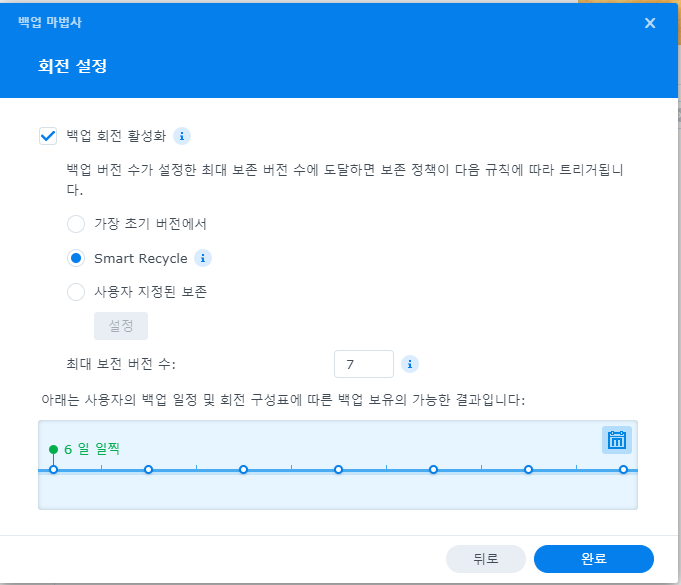
그다음에 백업 lifecycle을 설정해주자.
필자의 경우에는 7일치만 보관을 하려고 최대 보전 보전 수는 7로 설정을 하였고, Smart Recycle로 절정을 하였다.
이미지에서 보다 싶이 Smart Recycle로 설정을 진행할 경우 최신 7일치를 가지고 있을 수있다는 것을 알 수 있다.
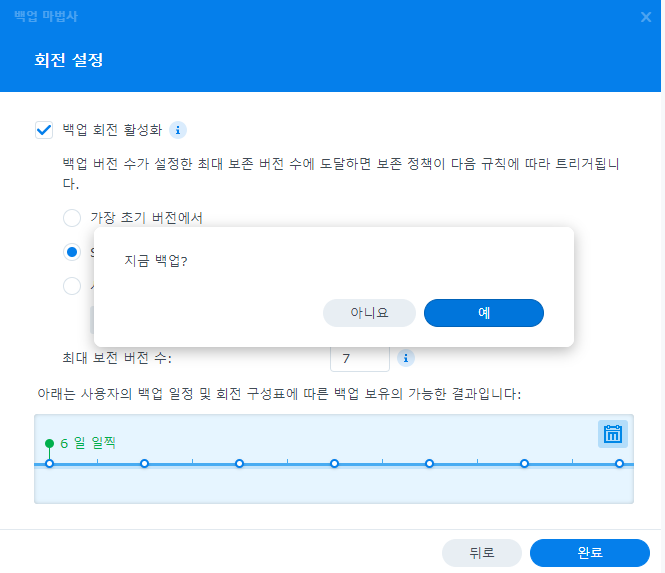
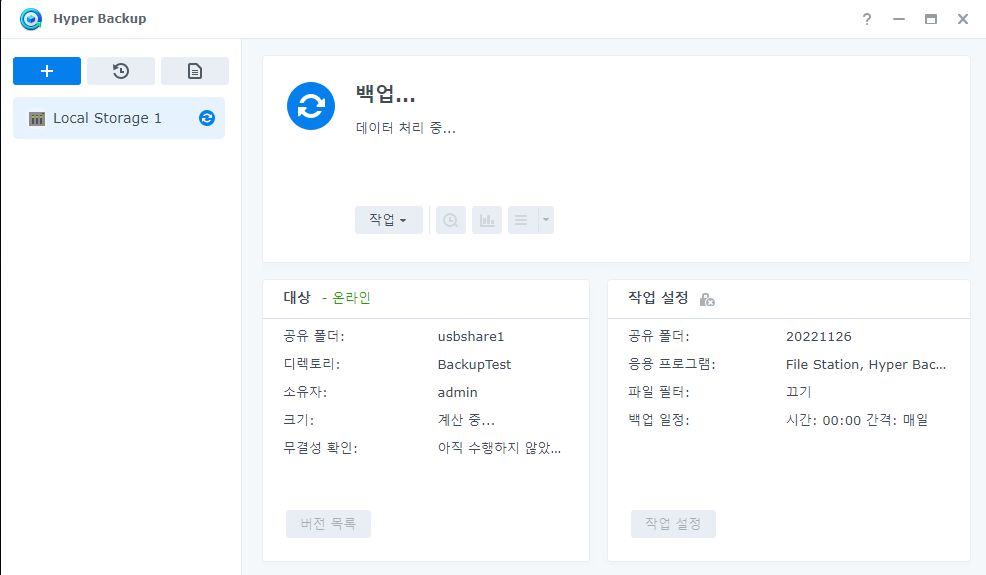
해당부분을 설정을 할경우에 지금 백업을 진행할 것이냐고 물어본다.
제대로 백업이 되는지 테스트를 위해서 백업을 진행해주자.
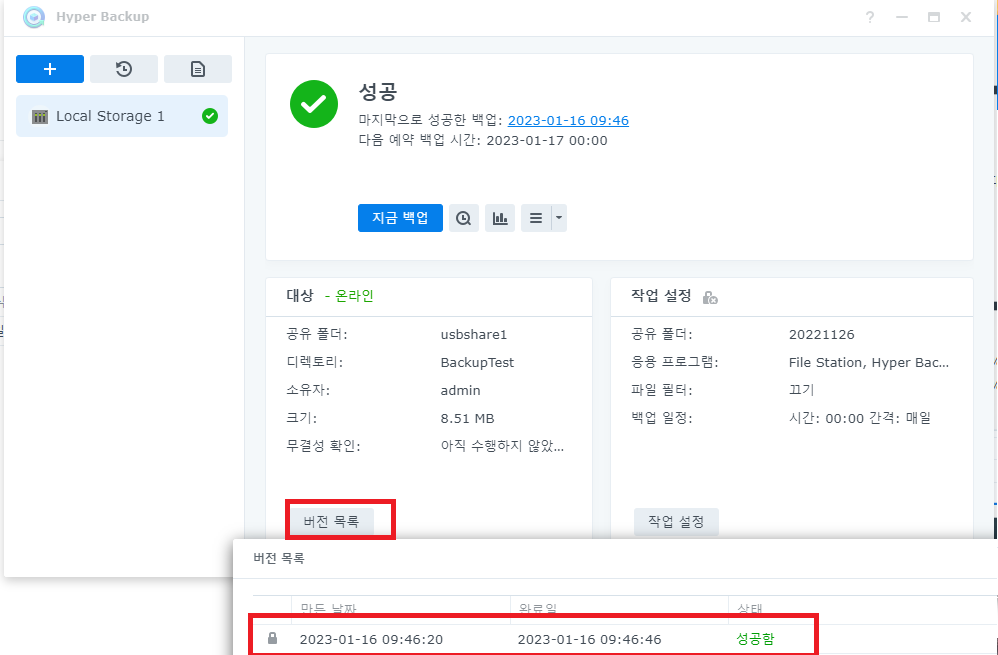
백업이 완료될 경우에 이렇게 백업의 버전을 확인할 수 있고, 또한 스케쥴러 설정에 따른 다음 예약 백업 시간까지 확인을 할 수 있다.
현재 백업된 파일의 크기는 필자의 NAS에는 데이터가 PDF 파일 1개 밖에 없기 때문에 8.51 MB로 되어있다.
이렇게 백업까지 알아봤고, 그럼 이제 복구를 진행해보도록 하자.
HyperBackup Recovery


복구를 하기 전에 앞서 현재 올려져 있는 PDF파일 삭제해보자.
그리고 복구를 진행하면 다시 PDF파일이 정상적으로 생성되어있는지 확인하면 된다.
우측의 이미지는 휴지통에서 파일을 완전히 삭제한 부분이다.
이제 복구를 진행하기 위해서 HyperBackup에 접속해서 복구를 진행하도록 하자.
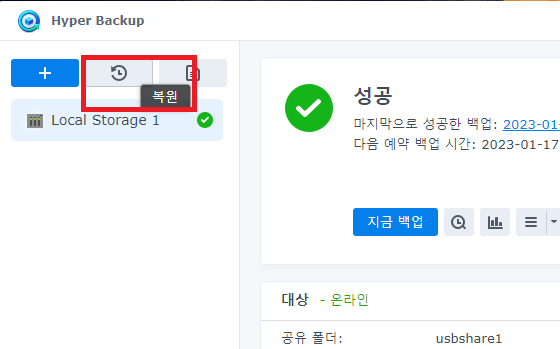
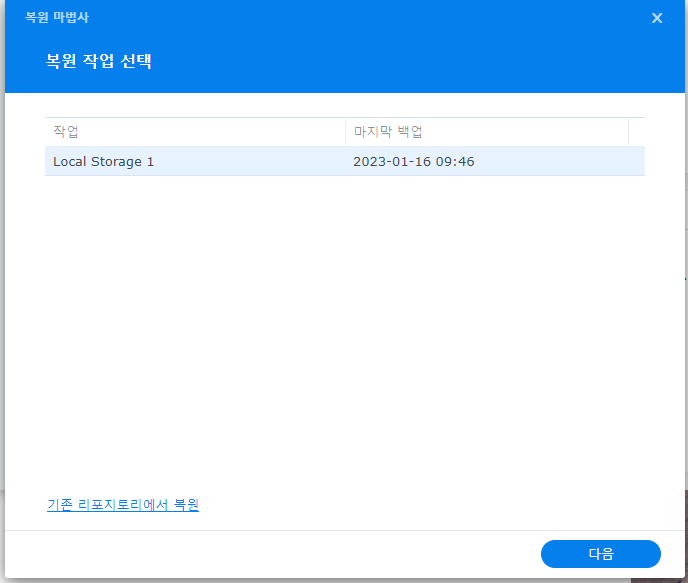
HyperBackup에서 상단의 복원 버튼을 클릭하여 데이터를 선택해준다.
현재 백업되어있는 버전을 확인하여 복원을 진행한다.
최신 백업본으로 복구를 하고 싶으면 해당 화면에 표기되는 마지막 버전을 선택하여 복구를 진행하고,
버전을 선택하여 하고 싶거나, 다른 USB에 저장되어있는 경우에는 해당 USB를 연결하여 "기존 리포지토리에서 복원"을 클릭해주면 된다.
우선 다른 USB로 복원을 할경우를 가정하고 진행을 해보자.

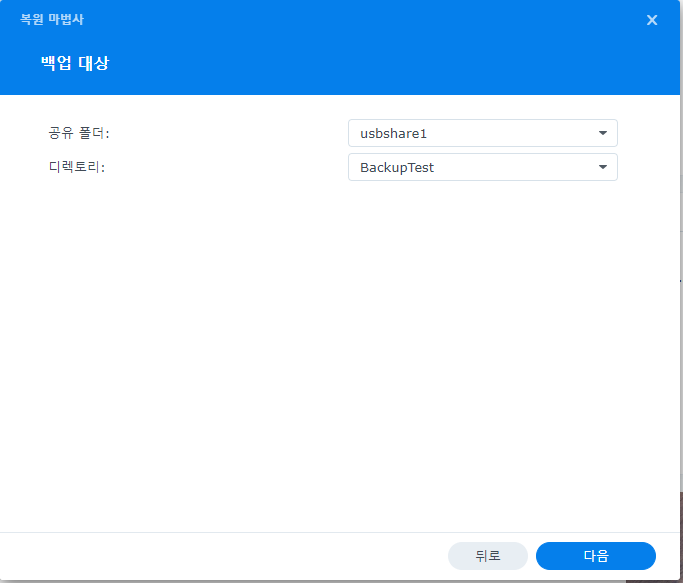
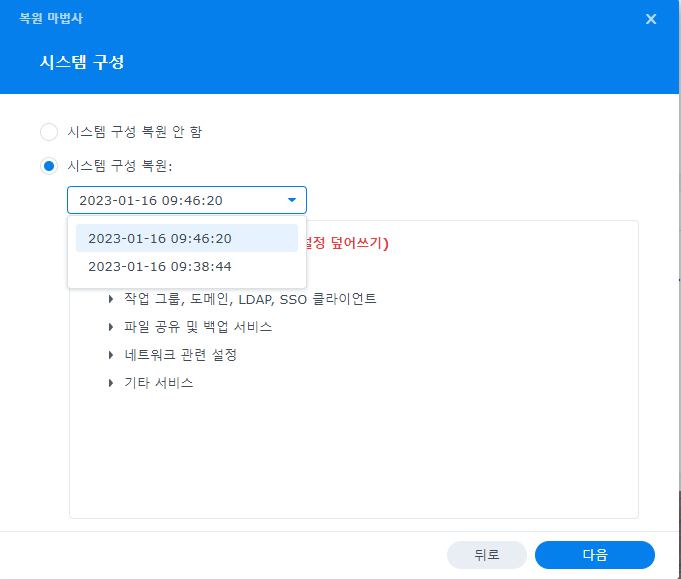
백업되어있는 경로로 들어가서 시스템 구성을 확인하면 이렇게 버전 선택까지 가능한 부분을 확인할 수가 있다.
필자의 경우에는 가장 최신버전으로 우선적으로 전체 선택을 진행하였다.
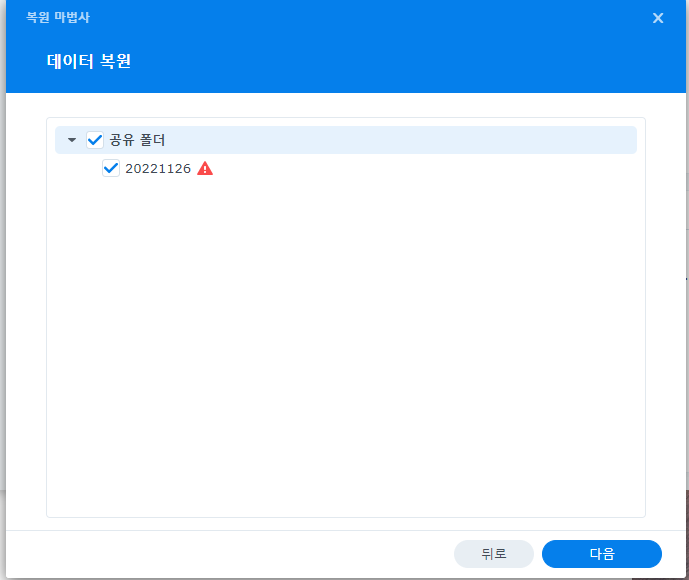
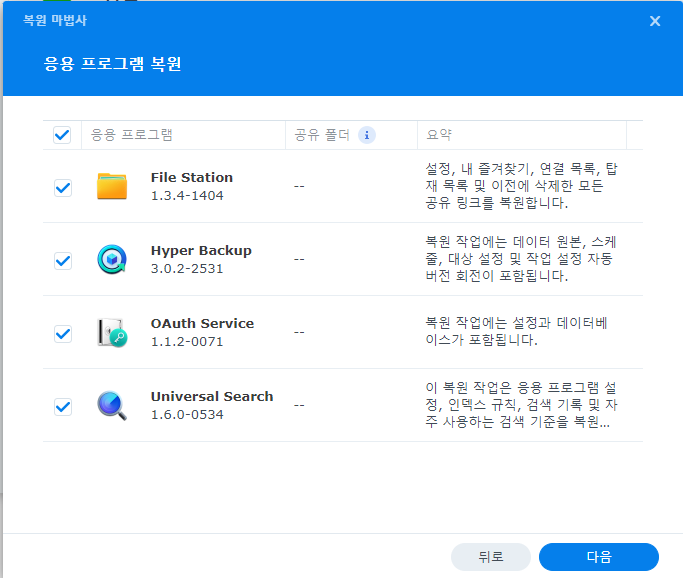
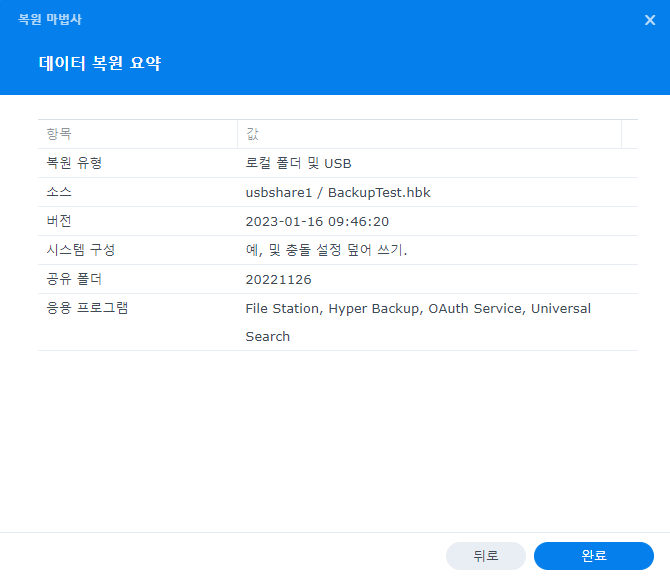
이렇게 원하는 데이터의 폴더만을 선택해서 복원이 가능하며, 원하는 패키지만 선택해서 복원 또한 가능하다.
우선 패키지가 아무것도 변경된 것이 없겠지만 우선 전체 패키지까지 선택하여 복원을 진행해보았다.
이후로 데이터 복원에 대한 모든 내용 요약을 확인하여 완료버튼을 클릭한다.
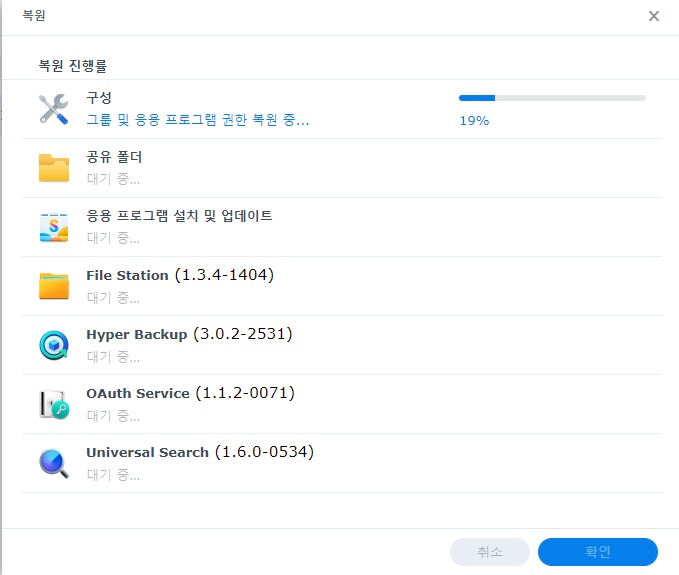

이렇게 복원이 진행되고 있는 것을 확인할 수 있다. 참고로 복원을 진행하는 도중에는 다른 접속자들이 행위를 할 수 없음으로 회사에서 복구를 진행한다면 공지를 하고 아무도 사용하지 못하는 상태에서 복구를 진행하도록 하자.
아니면 네트워크 대역을 따로 해서 관리자만 확인할 수 있는 상태에서 진행을 하거나..
시간이 좀 소요가 되지만 이렇게 복원이 정상적으로 진행된 것을 확인할 수가 있다.
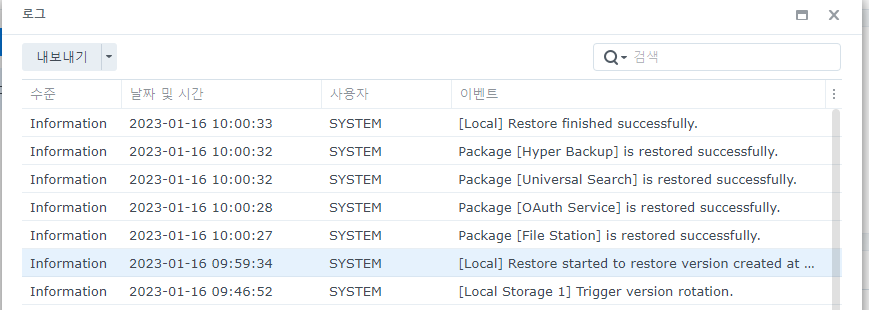
또한 로그를 확인해보면 이렇게 1분만에 복구가 완료된 것을 확인할 수가 있다.
참고로 필자의 경우에는 용량이 얼마 되지 않기 때문에...
그럼 이제 다음에는 TEST용 HDD가 아닌 새로운 HDD를 넣어서 RAID 구성을 하는 부분을 포스팅해보도록 하겠다.
이렇게 해서 데이터 관리에서 가장 중요한 백업 복구를 알아보았다.
'IT > Synology Nas' 카테고리의 다른 글
| [ Synology NAS ] HDD 추가 및 RAID 구성 (0) | 2023.01.26 |
|---|---|
| [ Synology NAS ] 920+ 16GB RAM 추가 하기 (1) | 2023.01.15 |
| [ Synology NAS ] SSD 추가하기 (0) | 2022.11.27 |
| [ Synology NAS ] NAS 초기 세팅 (1) | 2022.11.26 |






댓글 영역