고정 헤더 영역
상세 컨텐츠
본문
NAS 설정기에 대한 원래의 계획을 변경하려고 한다.
백업복구를 하기 전에 우선적으로 SSD를 추가하고, RAM을 좀 추가하려고 한다.
SSD 추가와 RAM추가는 별개로 포스팅을 할 예정이고, 우선적으로 오늘은 SSD 256 2개를 넣을 예정이다.
NAS에 SSD를 추가하는 이유는 뭘까? 이유부터 알아보도록 하자.
- 단순한 캐시메모리 사용 차이.
- SSD 캐시를 읽기용도로만 사용할지, 읽기 / 쓰기용도로만 사용할지에 따라 약간의 용량의 차이도 발생한다.
- 동시간에 많은 사람들이 사용할 경우에는 파일 읽기의 속도차이에 약간의 차이가 있다.
- 가정용에서는 그렇게 큰 효과를 발휘하지 못하지만 다수의 사용자가 사용하는 경우에는 차이가 있다.
- SSD 읽기 전용 캐시는 볼륨의 데이터 복사본을 저장하므로, 읽기 전용 캐시가 충돌하더라도 데이터가 손상이 되지 않는다.
- SSD 읽기 / 쓰기 전용 캐시는 데이터를 이용할때 충돌이 발생하면 데이터가 손상되는 문제가 있다.
간단히 SSD 캐시를 사용하는 이유에 대해서 작성해보았다.
그렇기 때문에 이렇게 SSD캐시를 이용하는 경우에 대해서는 사람들마다 호불호가 갈리는 것 같다.
굳이 가정용으로 사용하는 사람들의 경우에는 SSD를 잘 사용하지 않는 것 같은데.. 필자의 경우에는 좀 다르다..
이왕 할거.. 그래도 좋게 세팅을 해서 오래 성능이 좋게 사용하는 것이 좋지 않을까?
그렇기 때문에 SSD 캐시를 추가하려고 한다.
SSD 캐시 추가에 앞아서 우선 저장소 내용부터 확인을 해보도록 하자.
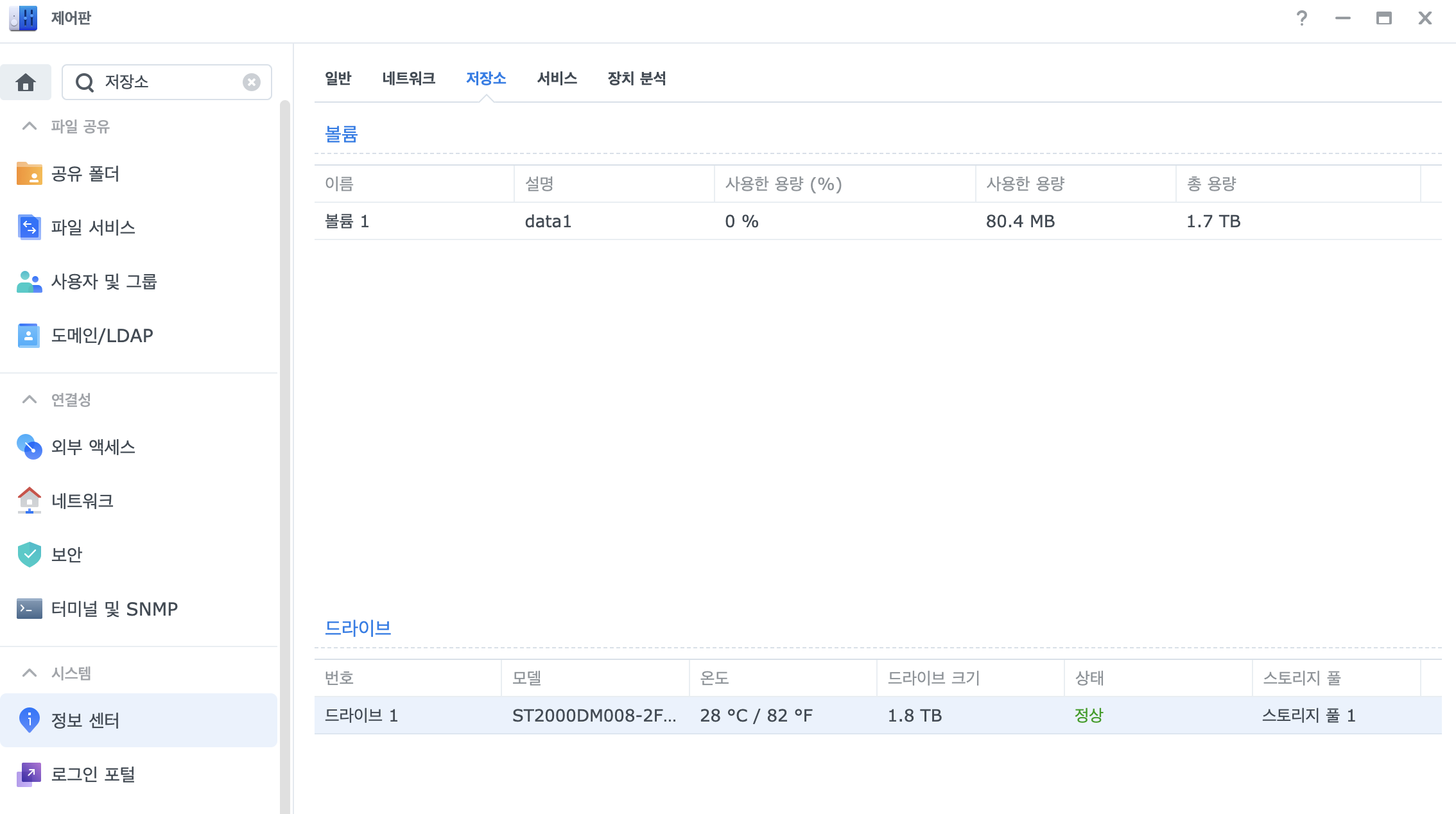
현재 저장소의 상태는 이렇게 되어있다. 트레이 안에 HDD 1개만 연결을 해두었기 때문에 우선적으로 드라이브 1만 표기가 되는 상황이다.
이제 이상태에서 SSD 캐시를 추가해보도록 하자.

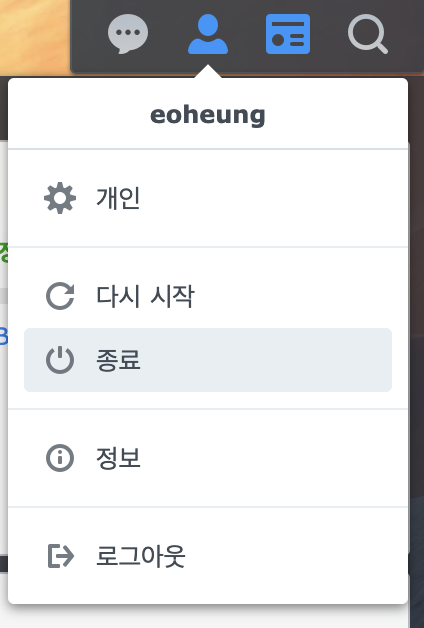
필자의 경우에는 NVMe M.2 SSD를 2개 준비했다. 용량은 각각 256GB이다.
이 SSD는.. 장인어른이 사용하시는 노트북의 사양을 업그레이드 하려고 했지만, 아직까지는 잘 사용하고 계시기 때문에 굳이 할필요가 없어서 새로 구매한 NAS에 끼워넣어주려고 한다.
SSD를 장착하기 전에 NAS를 먼저 꺼주도록 하자. NAS를 끄는 방법조차 모르는 사람들이 있기 때문에.. 해당 내용도 작성해봤다.
우선 NAS를 끌때는 2가지 방법이 있다.
- 물리적인 NAS의 전원을 5초간 누른다. 그러면 삐 소리후 종료된다.
- DSM에 접속해서 상단의 사용자 아이콘을 클릭하여 종료 버튼을 클릭한다.
보통 10명 이상이 동시접속을 하지 않는 이상 물리적NAS의 전원을 눌러도 된다. 하지만 대부분의 사람들이 소용히 생각하는 데이터가 날아갈 것을 염려한다면 왠만해서는 동시사용자들한테 공지를 하고 DSM에서 종료 버튼을 클릭해서 종료를 진행하도록 하는 것을 습관화 들이자.
특히 대부분의 회사에서 IT업무를 하다가 공지 없이 막 종료를 하면.. 온갖 욕이란 욕은 다 먹을 수 있다.
NAS의 전원이 꺼졌으면 이제 SSD를 장착하기 위해서 NAS를 뒤집어 주자.
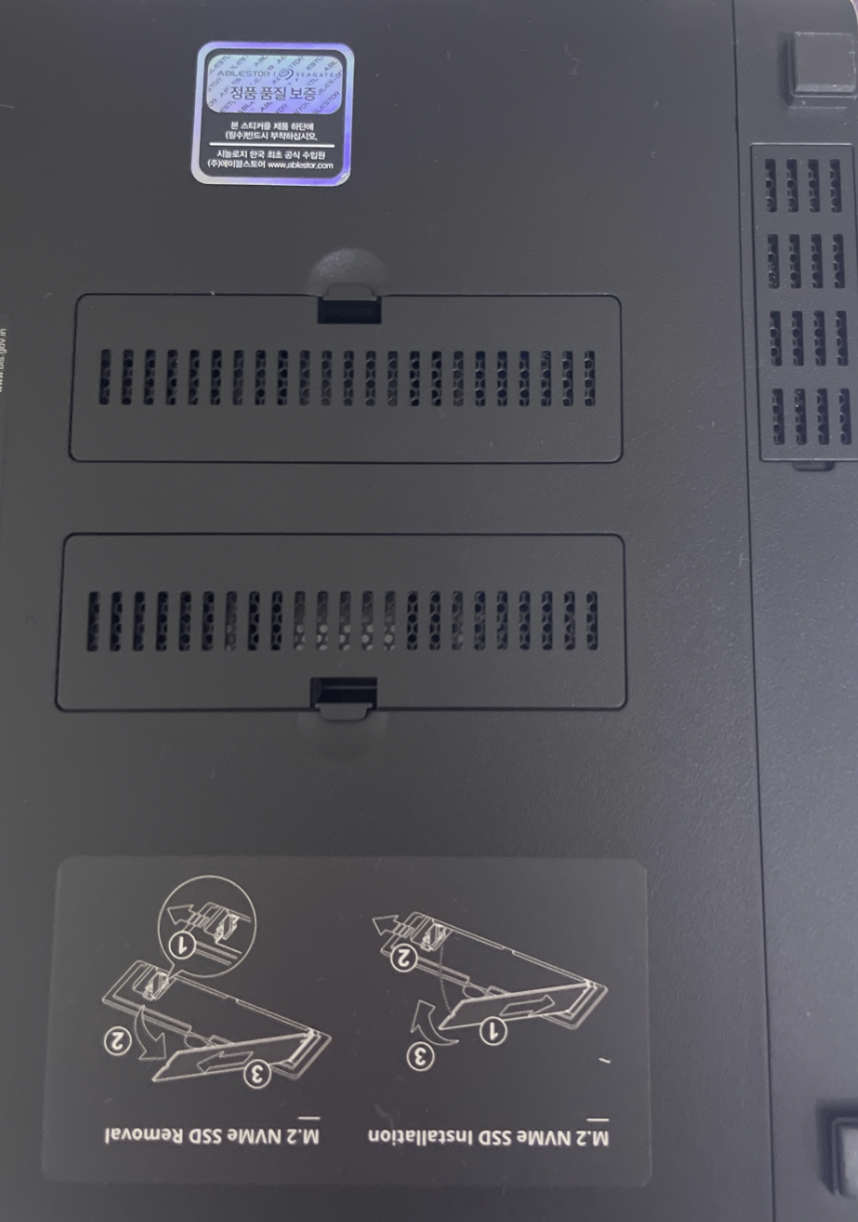


NAS를 뒤집으면 이렇게 SSD를 낄수 있는 2개의 공간이 나온다. 그리고 친절하게 그림도 그려져 있다.
2번째 사진에서 보이는거처럼 나사 사이에 있는 검은색 플라스특을 뒤로 젖히면서 꼽아준 다음에 검은색 플라스틱으로 SSD를 고정시키는 개념이다.
마지막 사진처럼 잘 끼워졌으면 이제 다시 NAS를 실행시켜서 정상적으로 잘 올라오는지 내용을 확인해보자.
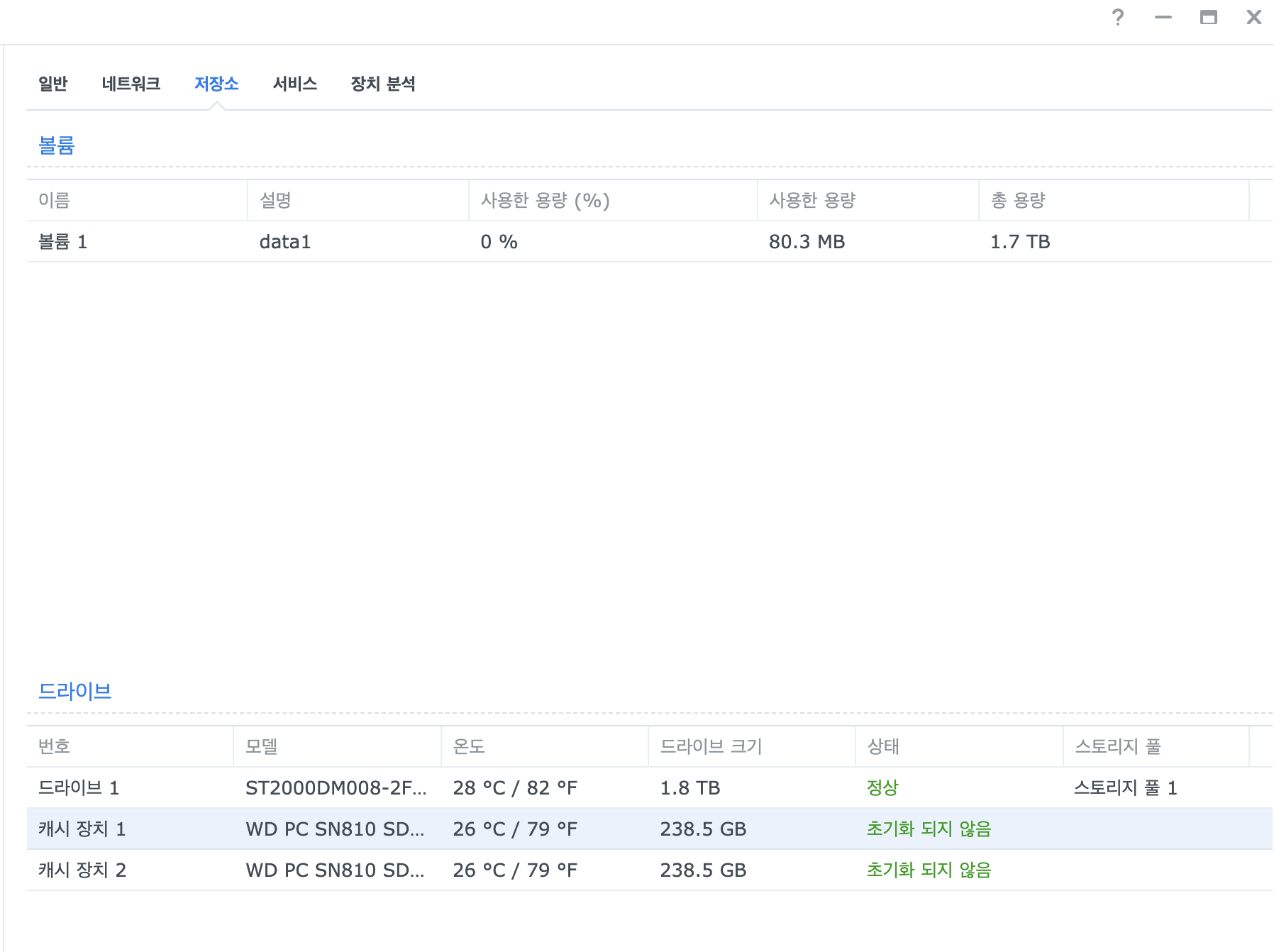
장착을 한 후에 바로 연결 해서 확인해보면 이렇게 캐시 장치 2개가 확인이 되는 것을 알 수 있다.
참고로 그렇게 큰 성능이 있다. 라고 생각이 될정도로 만족스럽지는 않은 장착이다..
어차피 필자는 나중에 NAS의 일부분을 PHP 서버로도 활용할 예정이기 때문에 우선적으로 장착을 진행한 내용이다.
또한 시놀로지 NAS에는 SSD에 대한 제약이 따로 없다.
특히 NAS에 RAM을 추가할때는 뭐 삼성의 램이 잘 인식이 된다. 특정 램만 된다 그런 부분이 있지만, SSD에는 그런 내용이 없음으로 그냥 집에서 사요하다 남은 SSD를 끼워넣어도 되는 부분이다.
혹시 몰라서 SSD캐시에 대해서 추가적으로 궁금한 사람들이 있을 것 같아 Synology 문서의 내용의 링크를 넣어두었다.
SSD 캐시 | DSM - Synology 지식 센터
kb.synology.com
참고로.. 필자처럼 개발문서 보는 것을 좋아하는 사람이라면 보다 자세한 정보를 얻을 수 있을 것이다.
그럼 인식이 정상적으로 잘 된 SSD를 저장소 관리자를 통해서 할당을 진행해주도록 하자.
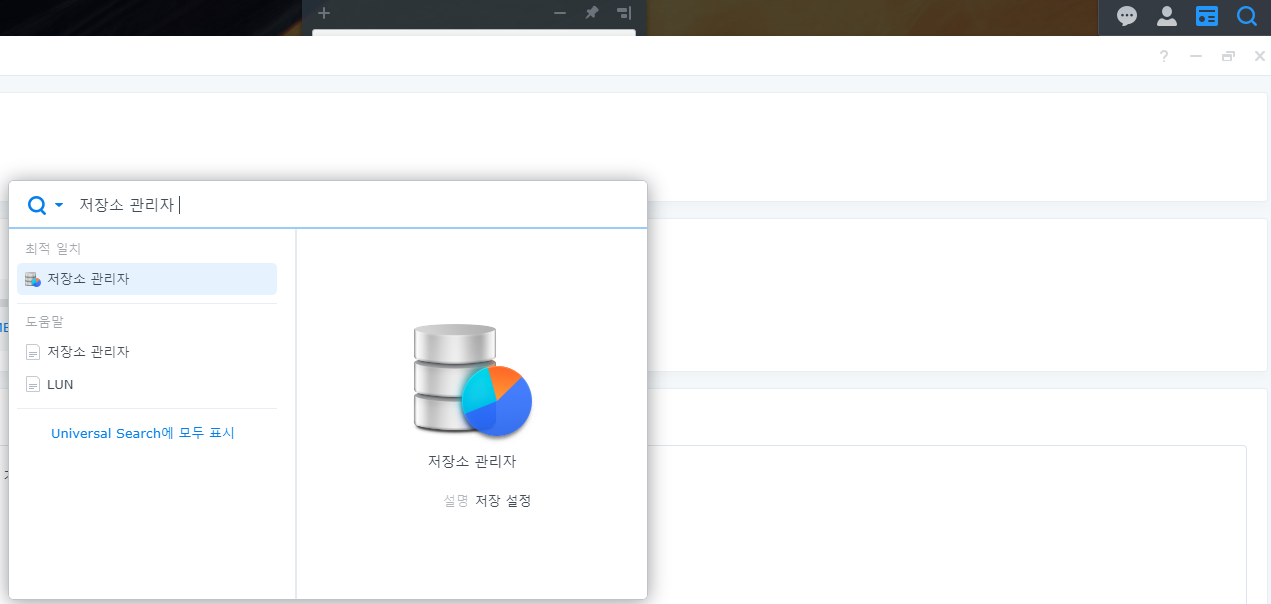
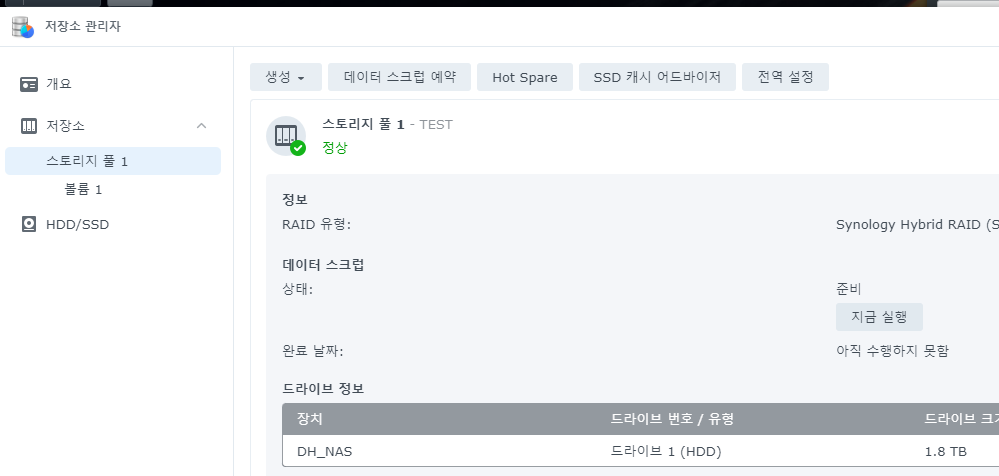
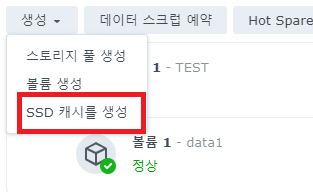
상단에 돋보기 버튼을 클릭하면 저장소 관리자에 접속할 수 있다.
그런 이후에 좌측 네비게이션 바에서 저장소를 선택하면 상단에 "생성" 버튼이 있다.
이 생성 버튼을 클릭하고, SSD 캐시를 생성 버튼을 클릭한다.
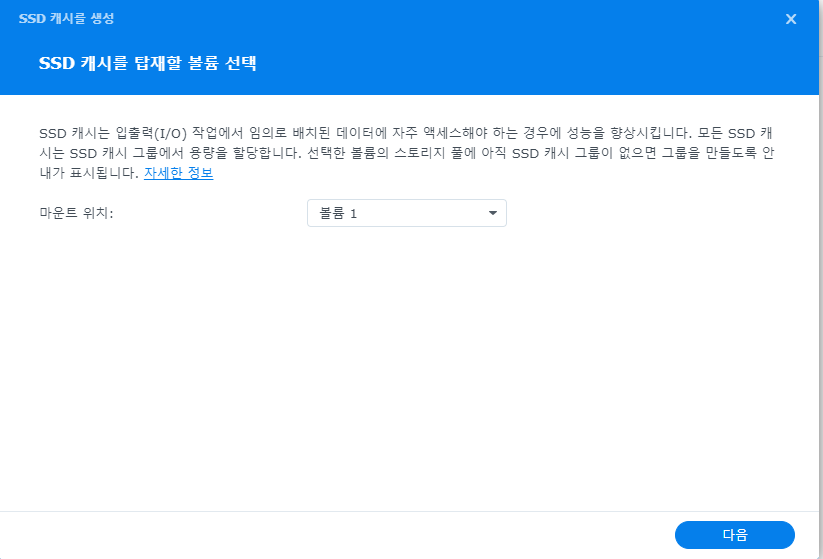
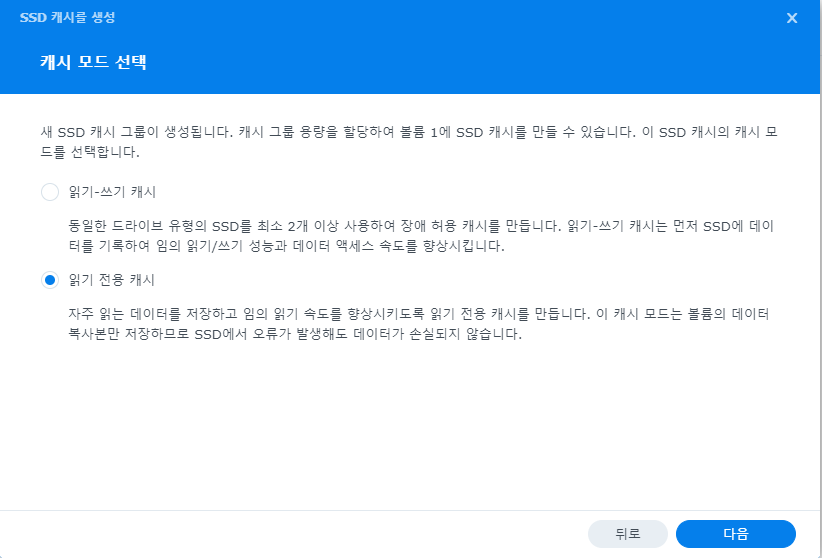
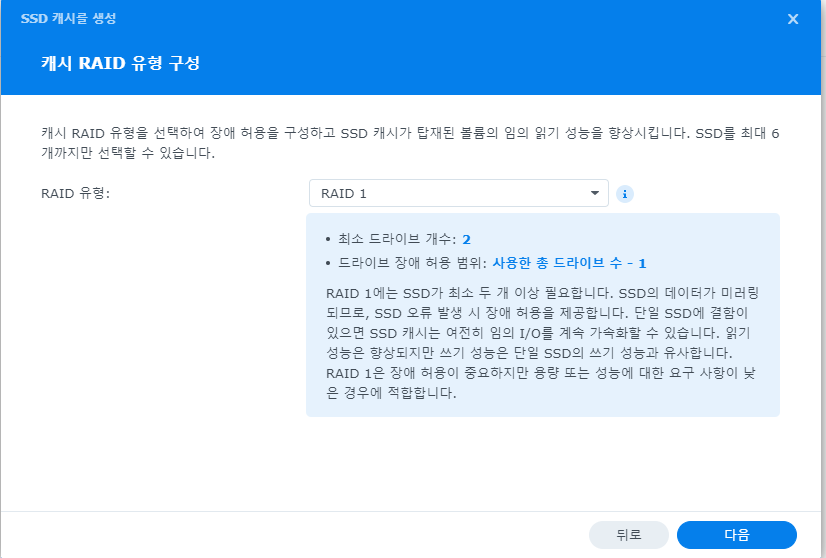
필자의 경우에는 위에서 언급했다 싶이 SSD 캐시를 읽기/쓰기로 설정할경우에는 데이터 손실이 조금이라도 있을 수 있는 부분으로 필자는 읽기 전용 캐시로 구성을 진행하였다. 그리고 RAID는 미러링 방식인 RAID 1로 지정을 하였다.
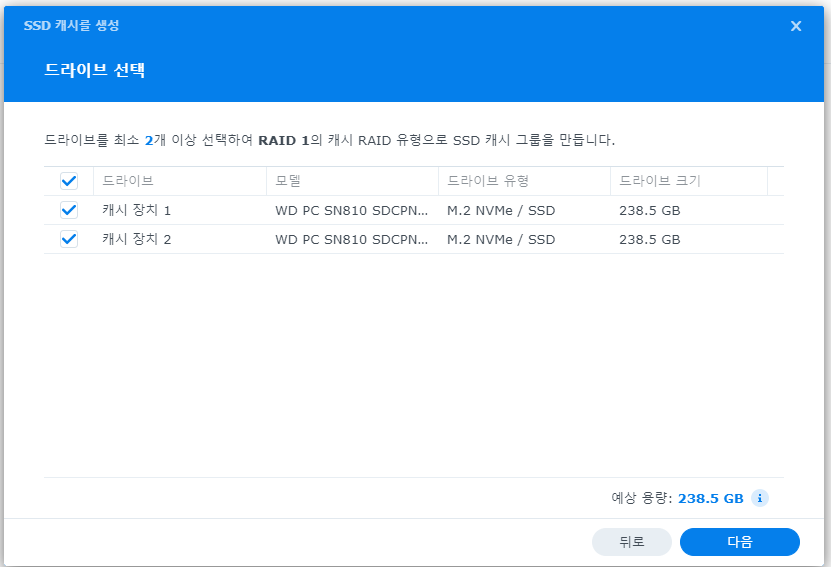

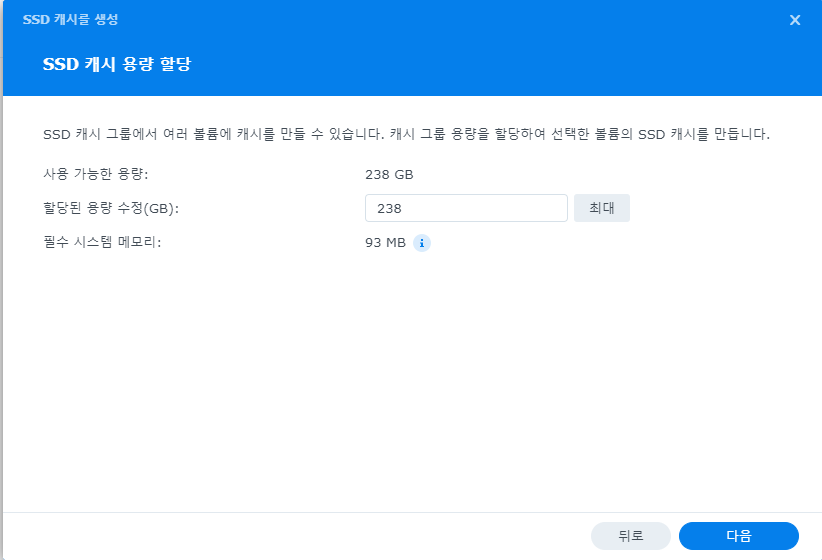
RAID 1으로 구성을 위해서 드라이브를 선택하고, 호환성이 일치하지 않는다 뭐 그런 경고 문구가 뜨는데...
이 문구는 크게 신경쓰지 않아도 된다. 대략적으로 파악해본 결과 대부분의 NAS에서 경고팝업이 뜨는 것 같다.
용량은 할수 있는 대로 최대의 용량인 238GB로 할당을 진행하였다.
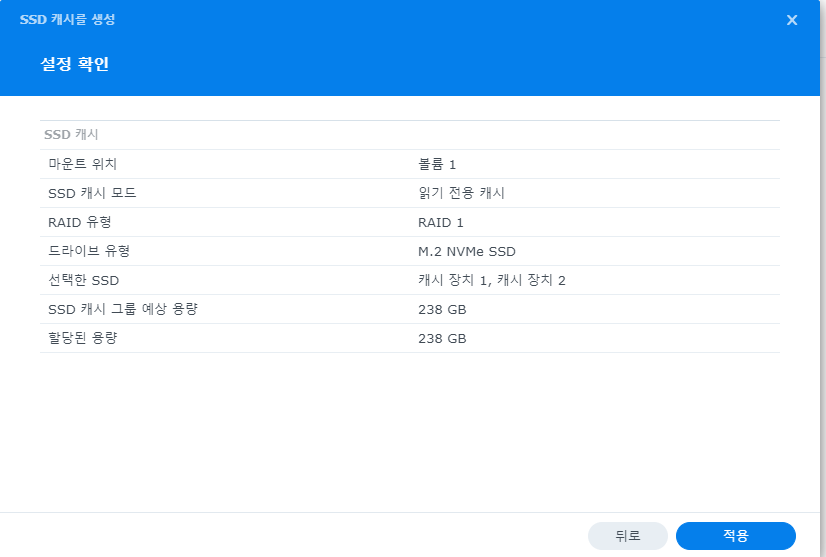
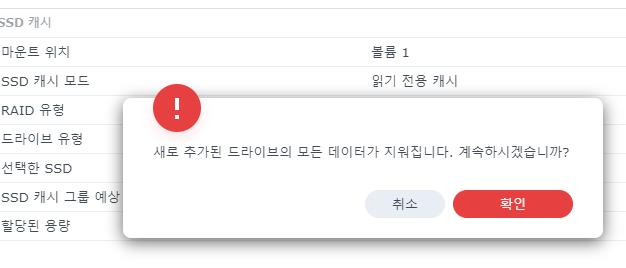

RAID 구성에서 항상 그렇듯 기본적으로 포맷을 진행한다.
그리고 나서는 정상적으로 연결이 된 것을 확인할 수 있다.
딱히 별다른 과정을 거치지 않아도 된다.
이제 관리자 부분이 아닌 제어판에서 SSD 캐시에 대한 상태를 한번 확인해보도록 하자.
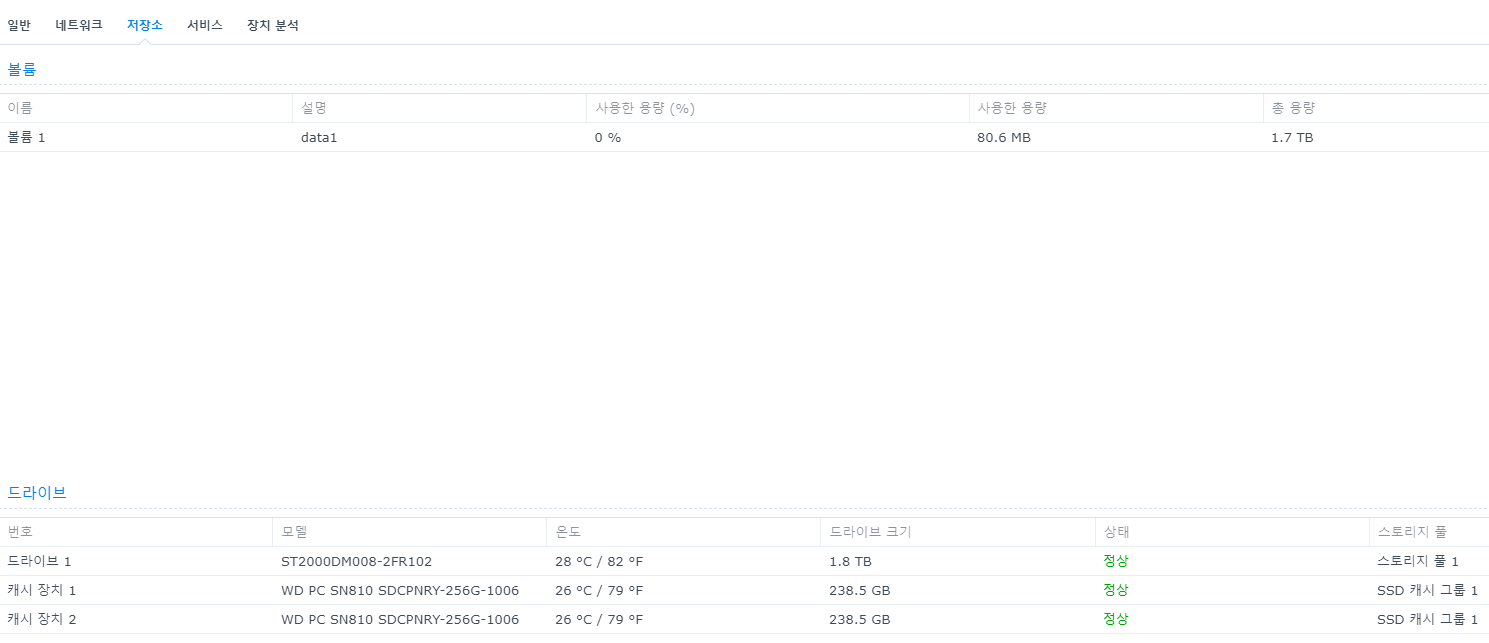
정상적으로 할당이 되어있는 것을 확인할 수 있다.
이렇게 이번에는 NAS에 SSD 캐시를 읽기 전용으로 할당을 해보았다.
다음에는 RAM을 한번 추가해보도록 하자.
'IT > Synology Nas' 카테고리의 다른 글
| [ Synology NAS ] HDD 추가 및 RAID 구성 (0) | 2023.01.26 |
|---|---|
| [ Synology NAS ] NAS 백업 복구 (0) | 2023.01.16 |
| [ Synology NAS ] 920+ 16GB RAM 추가 하기 (1) | 2023.01.15 |
| [ Synology NAS ] NAS 초기 세팅 (1) | 2022.11.26 |






댓글 영역