Swift의 기초 문법에 대해서 어느 정도 공부를 하면서 포스팅을 진행했다.
Swift의 내용에 대해서는 대략적으로 코딩은 가능할 정도를 만들어놨고, 천천히 조금더 공부를 하여 IOS App 개발을 진행보자.
우선 이번에는 IOS App 개발 진행에 대한 Xcode Project 생성에 대해서 알아보자.

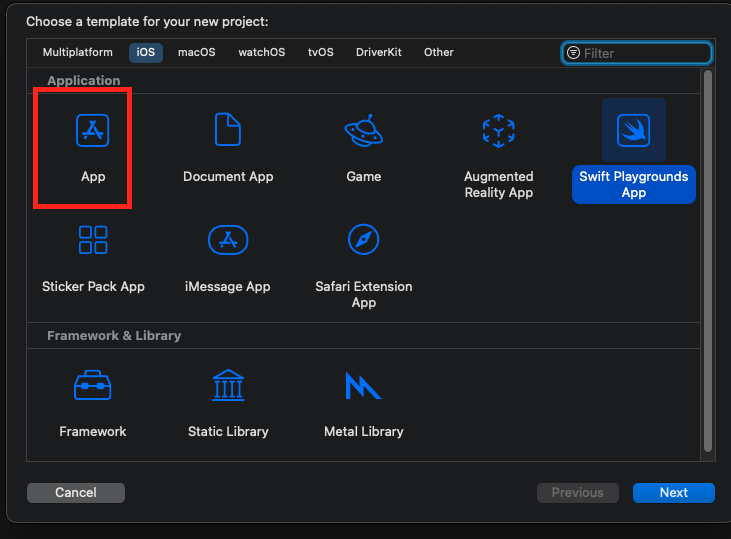
Xcode를 실행하여 Create a new Xcode project 버튼을 클릭하자.
기존에 Git을 사용하는 사람들이라면 Git에 있는 프로젝트를 가져오기 위해서는 Clone an existing project를 진행하면 된다.
IOS App 개발을 위해서 상단 네비게이터에서 IOS를 선택하고, Application에 App을 선택하여 Next를 진행한다.
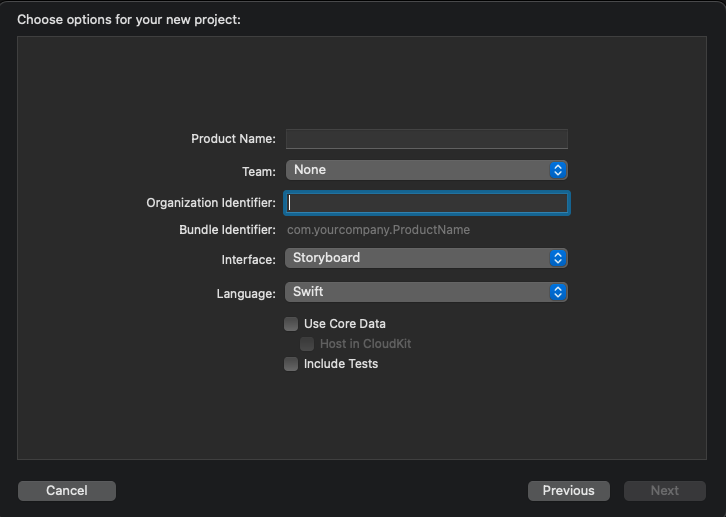
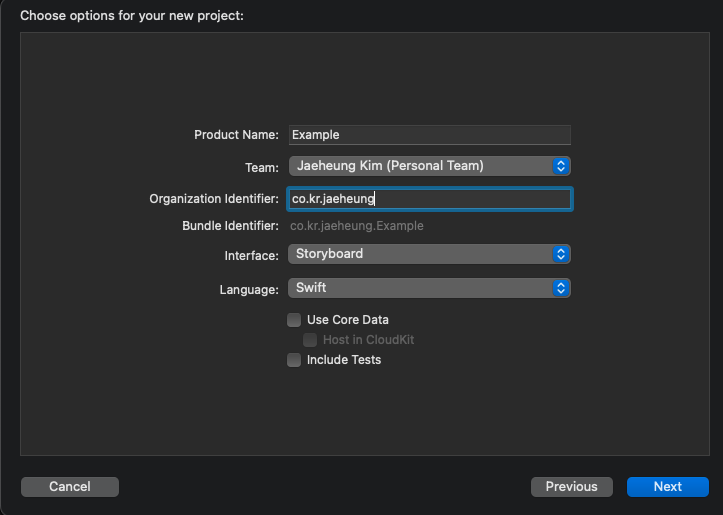
Project의 정보를 등록하는 화면이다.
순서대로 각 항목에 대해서 내용 설명을 진행하도록 하겠다.
| 목록 | 내용 |
| Product Name | Project Name으로 생각하면 편하다. Project를 생성하고 난 후 따로 수정을 하지 않는 이상 Product Name이 추후에 앱의 이름으로 진행이 된다. App의 이름은 따로 수정할 수 있음으로 어퍼 카멜 케이스로 Product Name을 설정하는 것을 권장한다. |
| Team | Apple 개발자의 인증서를 설정하는 부분 앱스토어에 빌드된 앱을 등록하거나 인하우스 방식으로 배포할 앱을 빌드하기 위해서는 그에 맞는 인증서가 필요하다. 이때에 Apple 개발자 사이트에서 발급받은 인증서를 선택하여 빌드하면 목적에 맞게 서명된 앱을 만들 수 있다. 실제 단말기에서 앱을 실행시키기 위해서는 add account 를 통해서 계정을 추가하는 편을 권고한다. Apple Developer 사이트에서 계정을 만들면 된다. 계정 생성 후 Drop Down을 통해 선택 |
| Organization Identifier | 값과 같이 도메인을 뒤짚어 사용하는 것이 관례. ex) co.kr.Example |
| Bundle Identifier | Product Name과 Organization Identifier를 함친 고유의 값 |
| Interface | 어떤 Interface로 개발할지 정하는 부분. StoryBoard / SwiftUI 둘 중 하나를 선택 |
| Language | 어떤 언어로 개발을 진행할 지 Swift / Object-C 둘 중 하나를 선택해서 개발을 진행한다. |
| Use Core Data | 코어 데이터를 사용할지 말지. 코어 데이터 : 디스크에 저장되는 모델링 프레임워크 |
| Include Tests | 유닛 화면 단위 테스트 타겟을 자동으로 지정할 것인지 |
필자의 경우에는 우선적으로 StoryBoard를 사용할 것이고, Swift 언어를 사용해서 개발을 하려고 우측의 이미지 내용대로 지정을 하였다.
참고로 체크를 해제한 Use Core Data나 Include Tests 같은 경우에는 프로젝트 진행하면서 설정을 통해서 수정이 가능함으로 필자는 우선적으로 언체크하여 진행했다.
이후에 폴더를 지정하여 Create를 진행하면 프로젝트가 생성이 완료 된다.
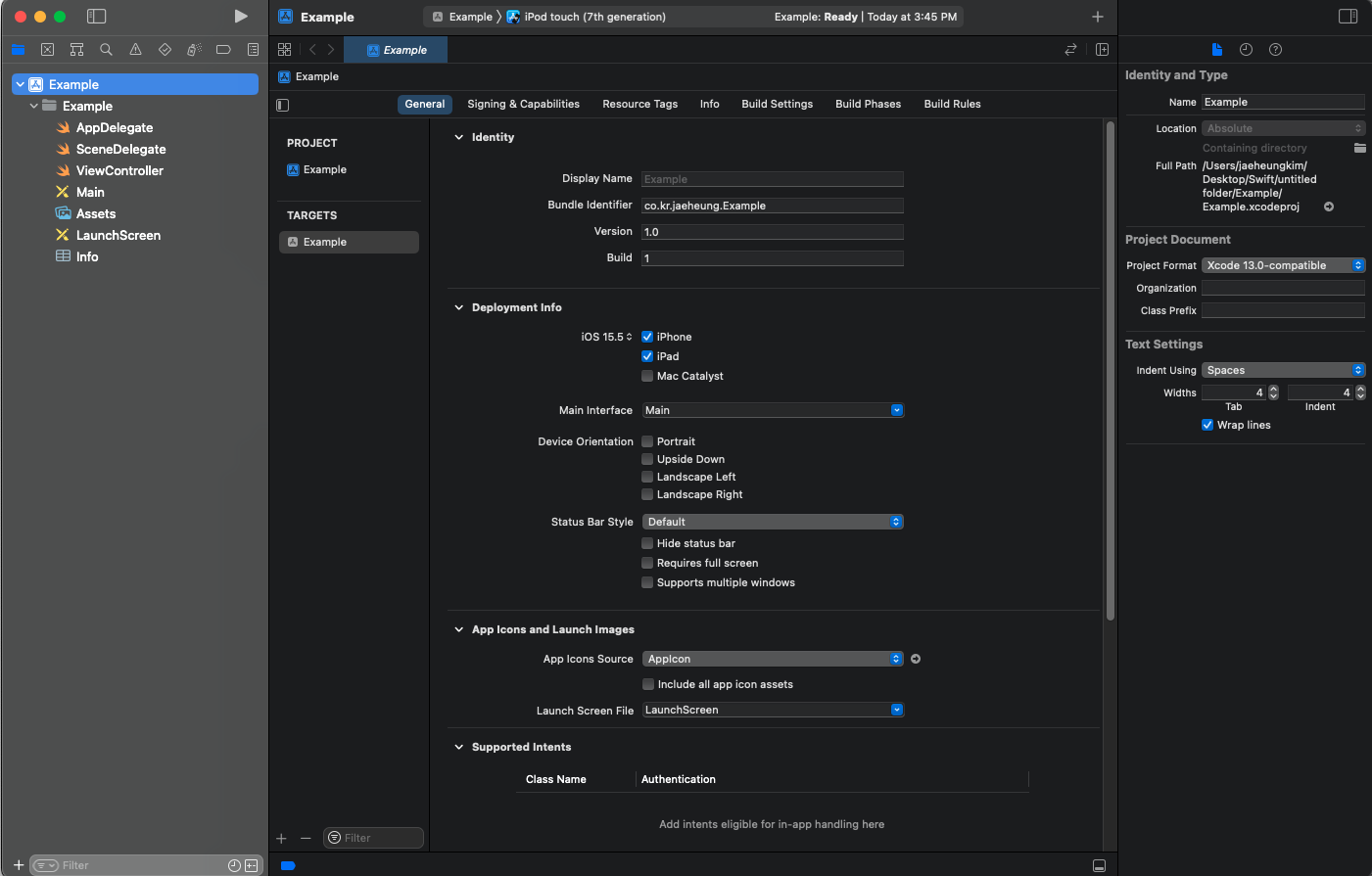
우선 이렇게 해당 이미지가 표기가 되면 프로젝트가 생성이 된 부분이다.
Assets도 지정을 할 수 있고, 다양하게 설정이 가능하다.
그럼 이제 생성한 Project를 실행시켜보자. 비록 아무것도 없는 App이지만 실행을 통해서 정상적으로 실행이 되는지 확인을 해보도록 하자.
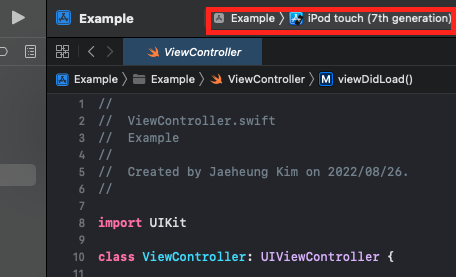
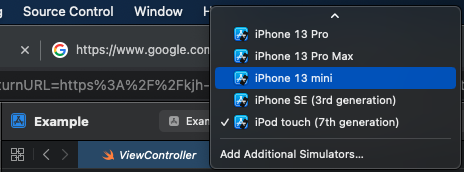
좌측의 이미지대로 Xcode의 상단에 Project Name 옆에 시뮬레이터 종류가 나온다. 해당 부분에서 돌리고 싶은 시뮬레이터를 선택해서 재생버튼을 클릭할 경우 시뮬레이터가 실행이 된다.
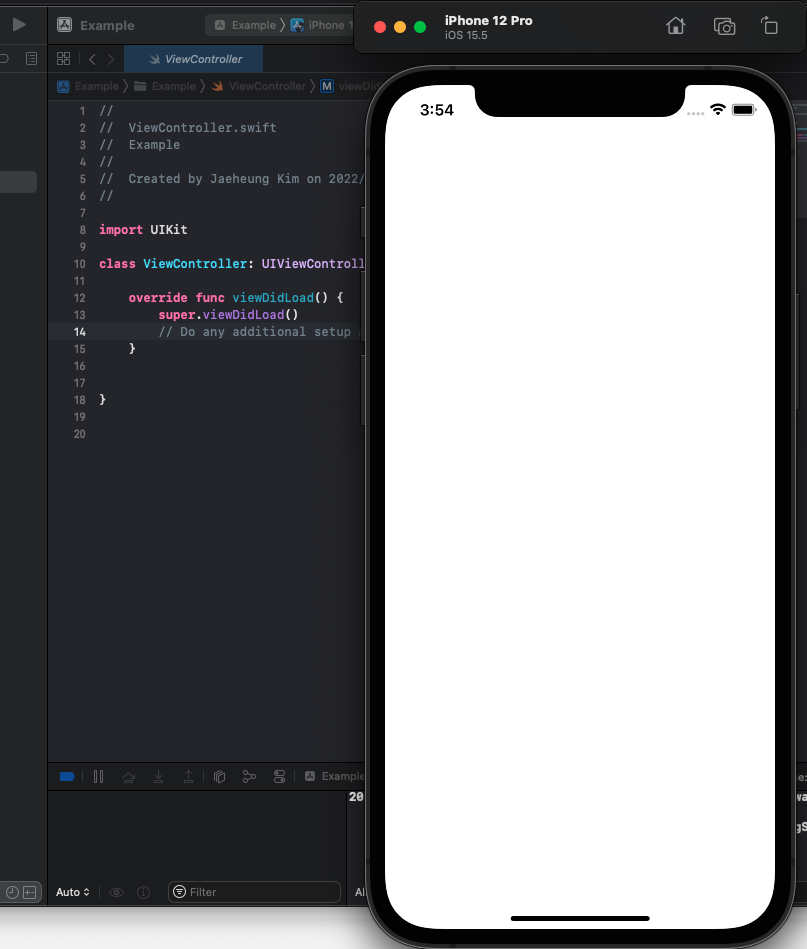
필자의 경우에는 iPhone 12 Pro를 사용하고 있기 때문에 iPhone 12 Pro를 선택하여 실행을 했다.
맥상에서 돌리고 싶을 때에는 해당 내용으로 진행을 하면 되며, 현재는 아무것도 작성하고 만들지 않았기 때문에 빈 화면으로 나온 부분이다.
맥북이나 맥에 핸드폰을 선으로 연결 하고 시뮬레이터를 핸드폰으로 선택하면, 핸드폰으로 실행되는 것도 확인할 수 있다.
이럴 경우 핸드폰으로 빌드가 되기 때문에 핸드폰에 생성한 앱이 확인이 되며, 핸드폰을 시뮬레이터로 돌릴 경우에는 잠금을 해제한 상태에서 재생버튼을 클릭하면 된다.
또한 기존의 핸드폰이 다크 모드인 경우에는 검정색 화면으로 표기가 되고, 라이트 모드이면 하얀색 화면이 나오는 것을 확인할 수 있다.
이렇게 Xcode에서 프로젝트를 생성하고, 실행까지 시켜본 내용이다.
'APPLE > Xcode' 카테고리의 다른 글
| [ Xcode ] UI 설명 (0) | 2022.10.02 |
|---|---|
| [Xcode] PlayGround 실행하기 (0) | 2022.08.01 |
| [Xcode] Xcode 설치하기. (0) | 2022.06.07 |