집에서 두고 사용할 NAS를 구입했다.
NAS를 알아보면서 필자의 경우에는 서버용 2TB HDD가 3개가 있었음으로 인하여 우선적으로는 4베이용도를 찾아봤다.
NAS도 종류가 많지만 회사에서 세팅과 관리를 했던 Synology 제품을 선택했다.
아무래도 했던 것으로 집에 세팅해두는 것이 나을 듯 싶어..
HDD는 차차 돈을 모아서 10TB짜리를 하나씩 증가해나갈 예정이다.
우선 나는 Synology DS920+를 구매했다.
회사에서 거래하는 업체를 통하여 나름 저렴하게 구입했다. 인터넷 최저가 보다는 아무래도 거래처가 더 저렴하더라..
우선 NAS를 하면서 블로그 할 내용들이 많아진 것 같아 매우 만족스럽다.
나의 경우에는 NAS 세팅관련하여 순서를 이렇게 진행해볼 예정이다.
- DS920+ 설치 및 2TB 구성
- 구성이후 데이터 넣어보고 백업 및 복구 테스트 진행. ( 새로운 2TB 활용 )
- 캐시메모리를 위한 256GB SSD 2개 추가
- 복구한 2TB에 새로운 신규 2TB 2개 추가 및 레이드 구성 관련
- 16GB 램 추가
- 보안관련 사항 진행.
우선 이런 순서로 내용들을 좀 작성해보려고 한다.
뭐 중간에 나름 순서가 뒤죽박죽 되고 다른 기능을 정리하느라 변경이 될 수도 있지만 가장 큼지막한 사항은 아마 이대로 진행을 할 듯 싶다.
DS920+에 대한 제품 설명같은 경우에는 Synology 사이트에 매우 자세히 있기 때문에 생략을 하려고 한다.
보다 자세한 내용을 알고 싶다면 사이트에 방문하여 비교를 해보는 것을 추천한다.
박스부터 한번 까보도록 하자.


박스는 우선 매우 큼지막 하다.. 충격 흡수를 위해서 나름 스트로폼도 있고 포장이 매우 잘 되었다.
그럼 이제 박스의 내부를 보다 좀더 자세히 확인해보자.


구성품은 조촐하다. 보통 대부분의 사람들이 NAS의 기계만 따로 구입을 하고 HDD 같은 경우에는 따로 구입을 하기 때문에 아무것도 없다.
기존 NAS 기계에 전원 어댑터, 전원선, 랜선 2개, HDD장착용 나사, 간단 가이드, HDD 잠금 키 이렇게 들어있다.
DS920+ 같은 경우에는 듀얼 랜포트를 지원하기 때문에 랜선이 2개가 들어있다.
듀얼 랜포트 같은 경우에는 랜의 이중화를 위해서 사용할 수도 있고, 매우 다양하게 사용할 수 있지만 필자의 경우에는 집에서 사용할 용도이기 때문에 우선적으로 이중화를 구성하지 않을 예정이다.
그리고 박스에 붙어있는 정품 스티커를 NAS 하단면에 붙여줬다. NAS의 하단면에는 랜포트에 따른 2개의 MAC 주소가 붙어있다.
이 MAC주소의 경우에는 보안에 따른 사항으로 인하여 하얀색 네모박스 처리를 진행하였다.
그럼 이제 네트워크 구성에 앞서 우선 2TB HDD부터 장착을 해보자. 어차피 전원이야 잘 들어올 것이고....


2TB짜리 서버용 HDD이다.... 구입한지 한참 되었다...
원래는 회사에서 감가상각이 다 끝난 서버를 받아서 집에서 서버를 세팅하여 개발용으로 사용하려고 했지만...
감가상각이 끝나서 직원들한테 준다고 했던 서버를... 이직하기 전까지도 계속해서 사용했기 때문에.. 어쩔수 없이 보관만 하고 있었다..
무튼 이 HDD를 이제 NAS에 꼽아보도록 하자.


NAS의 트레이를 처음에 구입했을 때에는 잠겨 있지 않다. 위의 사진에서 동그란 부분이 동봉되어 있는 key의 열쇠 구멍으로 보면 된다.
보통 집에서는 애기들이 있는 경우가 아니면 잠궈놓진 않지만 회사에서는 무조건 잠궈둔다.
또한 작은 규모의 회사인 경우에는 이렇게 거치형 NAS를 사용하지만, 중소기업정도 되는 경우에는 1U 짜리나 2U 짜리 NAS를 사용하기 때문에 이렇게 각 트레이별로 열쇠구멍이 있지는 않다. 서버에 잠금 장치 자체가 있기 때문이다.
우선 이렇게 트레이를 탈거한 다음에 2TB HDD를 장착하였다.


트레이의 옆부분에 있는 판대기를 속에서 바깥으로 밀어내거나, 플라스틱 판대기를 그냥 잡아 당기면 이렇게 떨어진다. 이후에 HDD를 올바른 방향으로 꼽아넣고, 이후에 플라스틱 판대기를 끼우게 되면 동봉되어 있는 나사를 사용할 필요가 없다.
이렇게 장착을 한 다음에 필자의 경우에는 우선 1Bay만 잠궈놨다. 어차피 열쇠야... 내가 보관하거나 와이프가 어딘가에 정리를 해두겠지...
자 그러면 이제 네트워크 망을 어떻게 할지 고민을 해보았는데 ...

필자의 경우에는 전원주택에 살고 있고... 2층 1층 나눠져 있기 때문에 2층에서 1층의 KT Wifi가 잘 잡히지 않아 2층에 방별로 IPTime을 하나씩 우선적으로 설치해두었다. 원래는 해당 Wifi를 mesh 로 묶어서 사용할까... 아니면 그냥 이름만 동일하게 하여 사용할까 하였지만, 추후에 그냥 Wifi 익스텐더를 사용하여 확장만 해서 2층에서 사용할 수 있도록 할 예정이다.
원래는 KT Modem에서 바로 연결을 하여 사용하는 것이 맞지만... 필자의 집 경우에는 KT Modem 옆에 여유 공간이 없더라... 그래서 우선적으로 어쩔수 없이 KT Wifi 와 연결을 하여 사용을 하려고 한다. 필자의 경우에는 집에서 와이파이를 잘 사용하지 않고, 어차피 사용해봤자 2층의 Wifi는 거의 사용하지 않기 때문에..
고정IP로 접속을 하여 외부에서 접속을 하지 않을 것이기 때문에 솔직히 말해서 네트워크 구성도는 그렇게 크게 신경쓰지 않아도 된다.
NAS 처음 설정시에 같은 네트워크 망에 있어야 하기 때문에 그부분을 제외한다면..
원래는 회사 업무도 공부할겸해서 집에 스위치도 설치를 하여 사용했었지만.. 굳이 그렇게까지 열심히 사용하지 않게 되드라..
그럼이제 연결을 하여 NAS의 전원을 켜보도록 하자.
근데 생각해보니 동봉되어 있는 랜선이 Cat5e다... 이왕 줄거 Cat6로 주면 좋았을 텐데... 그래서 필자는 집에 있는 서버 설치를 진행하려고 했던 cat7 선을 사용하였다.. 집에서 사용하는데 cat7까지는 필요가 없지만..

NAS를 이렇게 설치했다.. 와이프한테 어떤 소리를 들을지 모르겠지만.. 위치 이동은 나중에 하더라도 우선적으로 가장 편한곳으로 해놨다.
필자의 네트워크 구성도대로 NAS의 뒤에 와이파이가 있다.
DS920+도 집에서 TV를 보지 않고 있으면 조금 귀가 거슬리긴 하다.. 나름 그래도 소음 최대한 적을거 같은 것으로 구매를 하였지만.. 나중에는 위치 조정이 필요할 듯 싶다.
그럼 이제 NAS의 전원을 켜놨으니 이제 기본적인 NAS 설정부터 진행해보도록 하자.
Synology Web Assistant
finds.synology.com
NAS를 찾기 위해서 Synology Web Assistant를 실행시키자. 참고로 위에서 언급했다 싶이 맨 처음에 해당 NAS를 찾기 위해서는 동일한 네트워크 망에 있어야 한다.
그리고 나서 해당 페이지를 실행시키게 되면
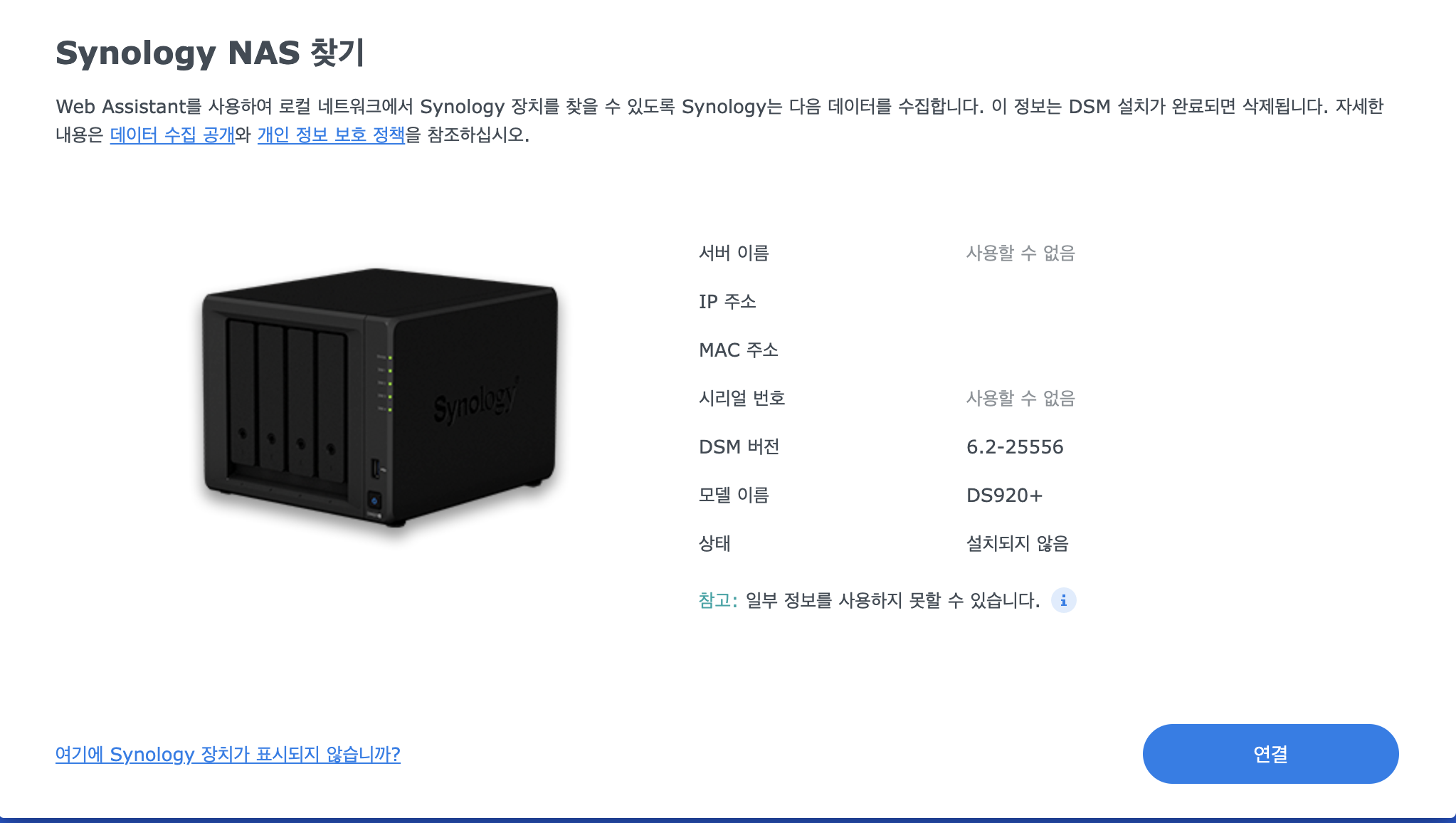
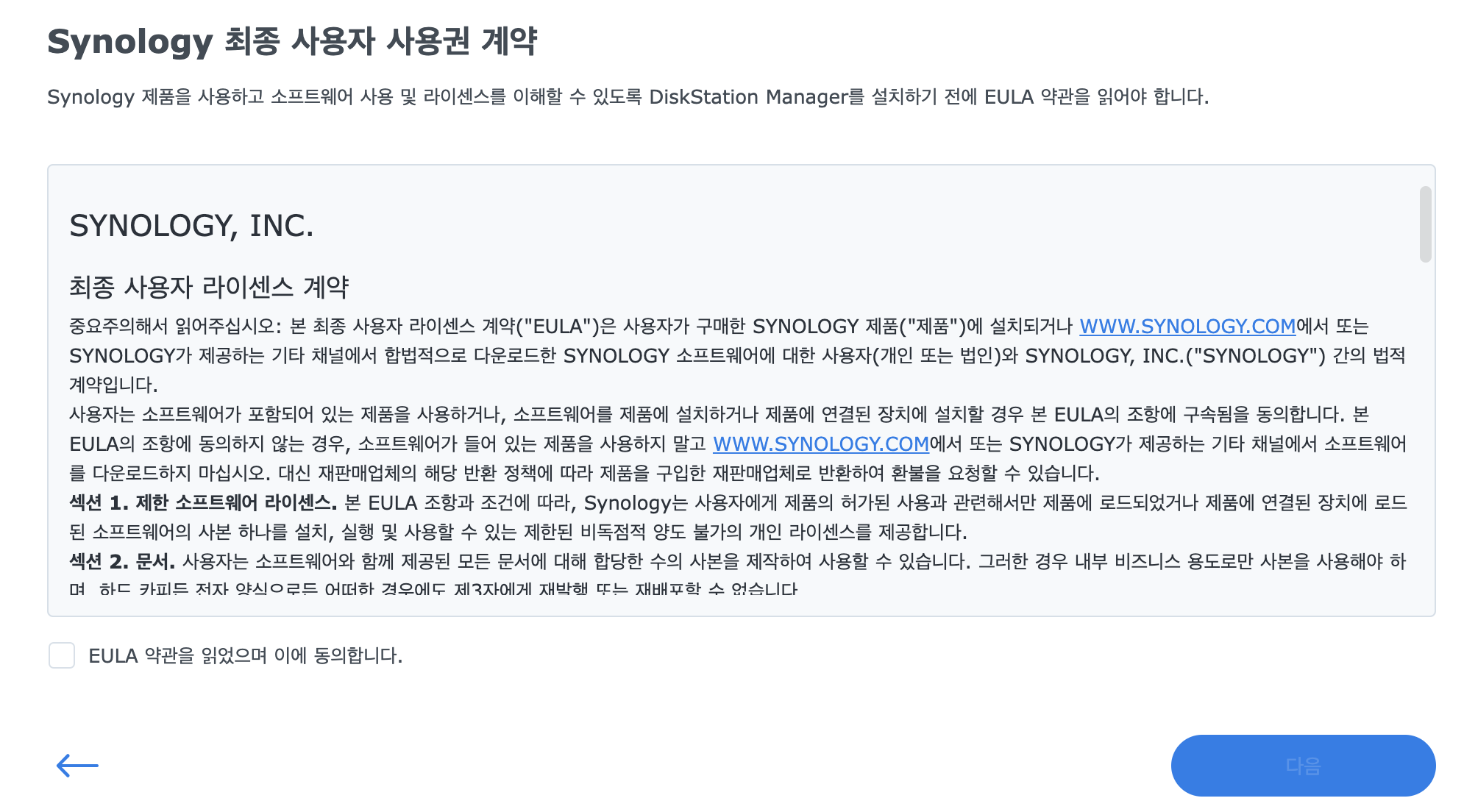

이렇게 Web Assistant상에서 NAS를 정상적으로 찾은 것을 확인할 수 있다. 이제 세팅을 위해서 연결 버튼을 클릭하면 사용권 계약 동의를 진행하고, 계속 버튼을 누르면 이렇게 설정을 할 수 있게 된다. 딱히 특별한 점은 없다.

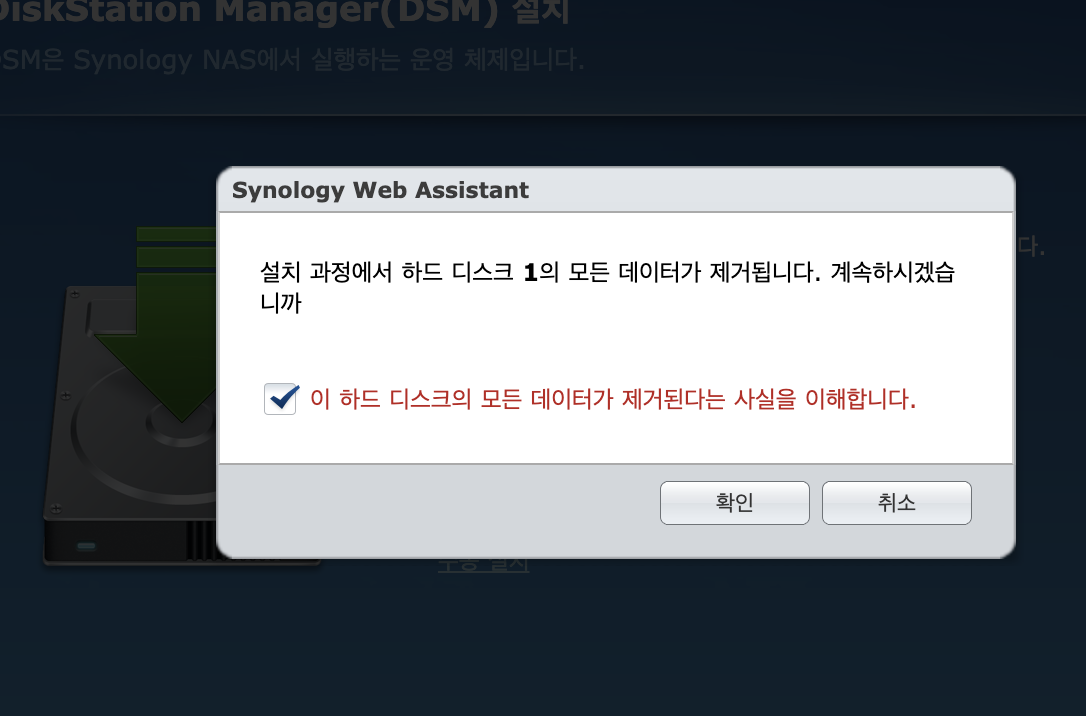
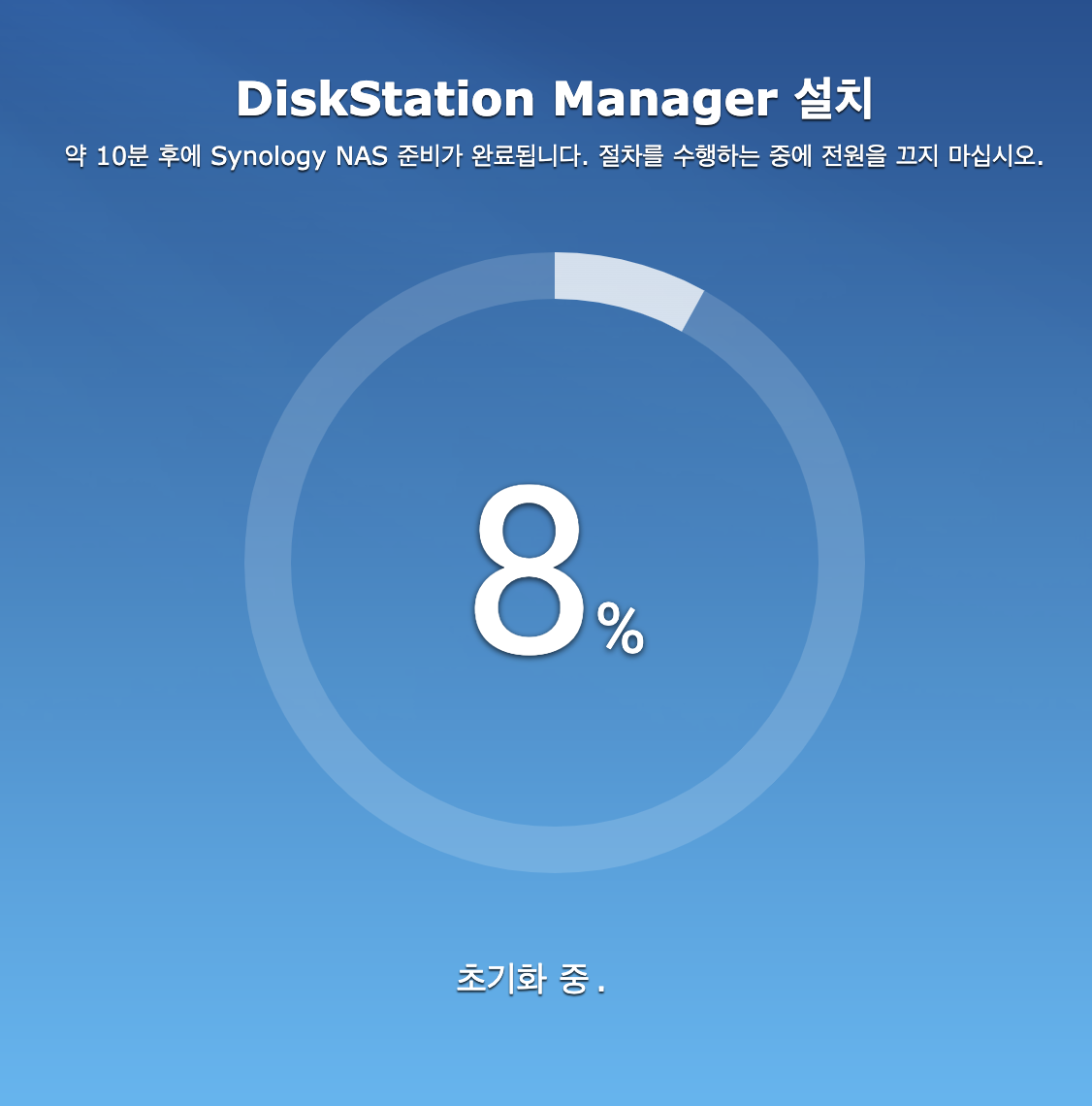
설치를 위해서 최신 DSM을 설치하도록 하자. 사용자가 원하는 버전의 DSM을 사용하기 위해서는 시놀로지 사이트에서 본인이 원하는 것을 다운받아둔 다음에 수동설치를 진행하면 된다.
하지만 필자의 경우에는 그냥 최신 항목 설치를 진행하였다. 또한 HDD 하드 자체가 쌔삥이지만 NAS 설치중에 HDD를 자동으로 포맷한다.
10분정도 기다리면 지가 알아서 세팅한 것을 끝내기 때문에 참으로 편한 세상인것 같다. 이제 10분동안 음료수를 마시고 놀고 하고 기다리면 된다..
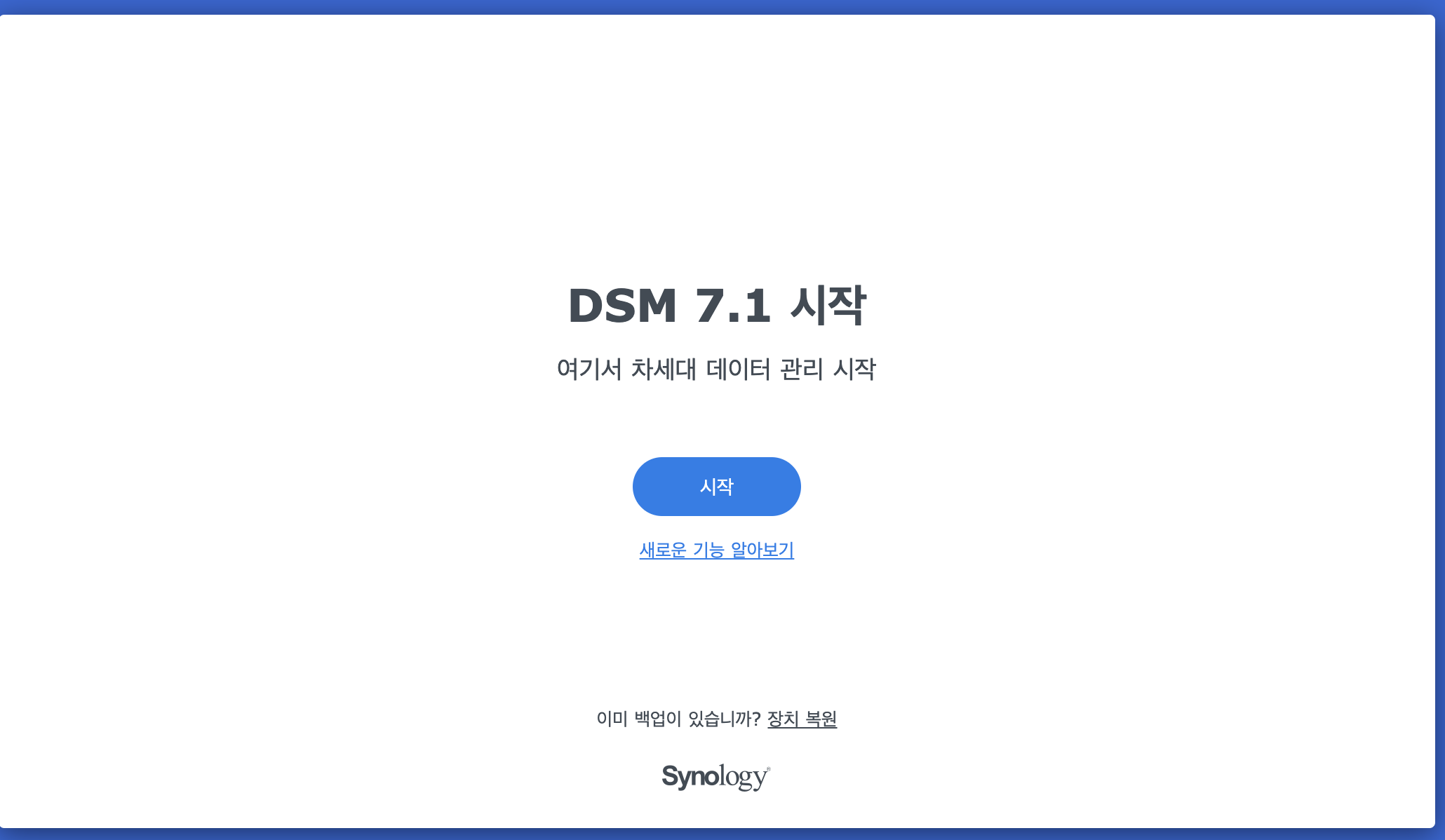
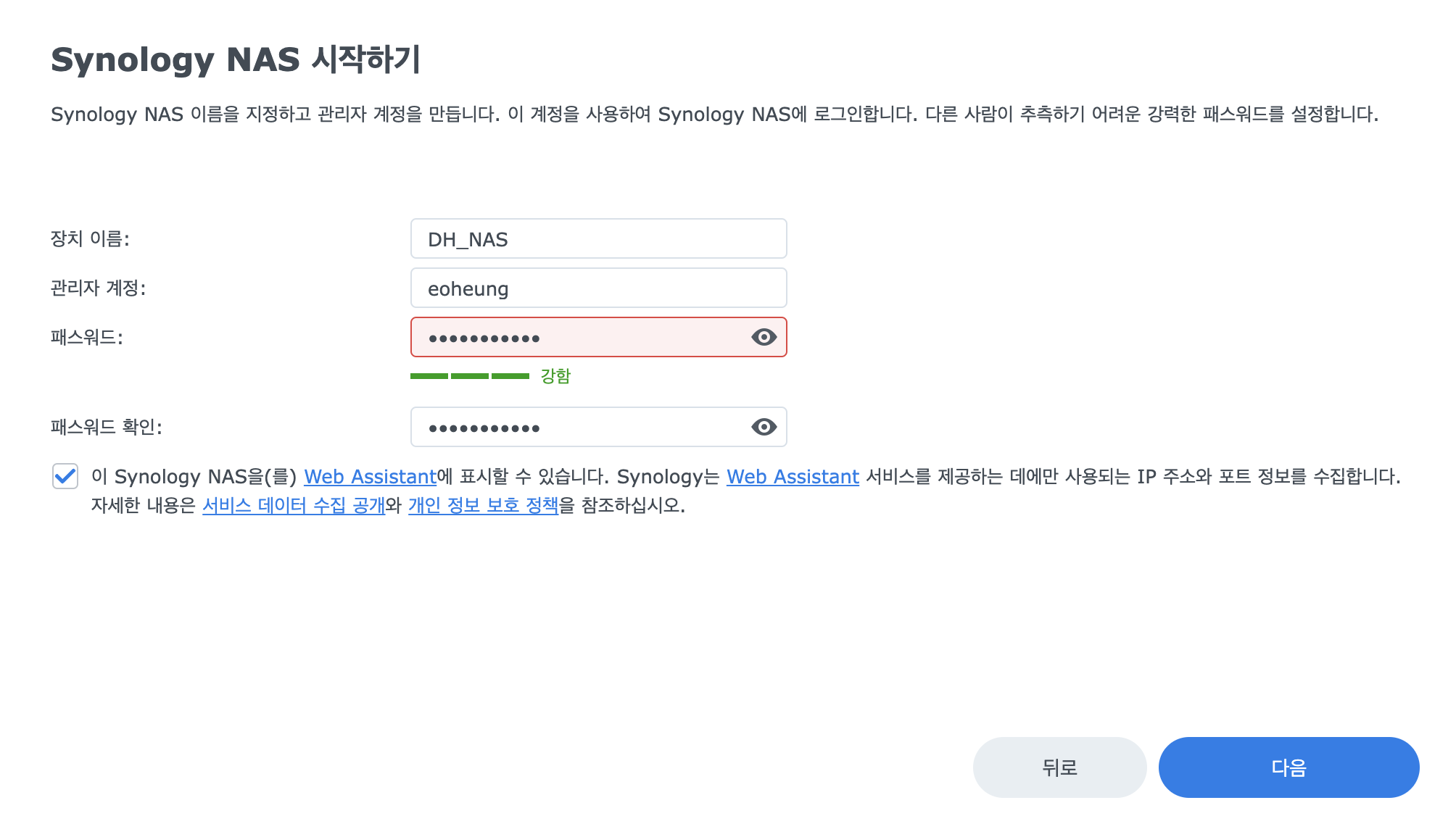
... 10분이 걸리지 않았다. 필자의 체감으로는 거의 3분정도 된것 같다. 이제 여기서 시작 버튼을 클릭하여 세팅을 추가적으로 진행해주면 된다.
필자의 경우에는 나중에 Admin 계정을 삭제할 예정이고, 지금 작성하는 내용은 admin 계정이 아니라는 것을 알아두면 된다.
약간 일종의 관리자 권한인 유저라고 이해하면 보다 쉬울듯 싶다.
우선적으로 초기 세팅을 위해서는 필요한 사항으로 입력을하여 잃어버리지 않도록 하자..
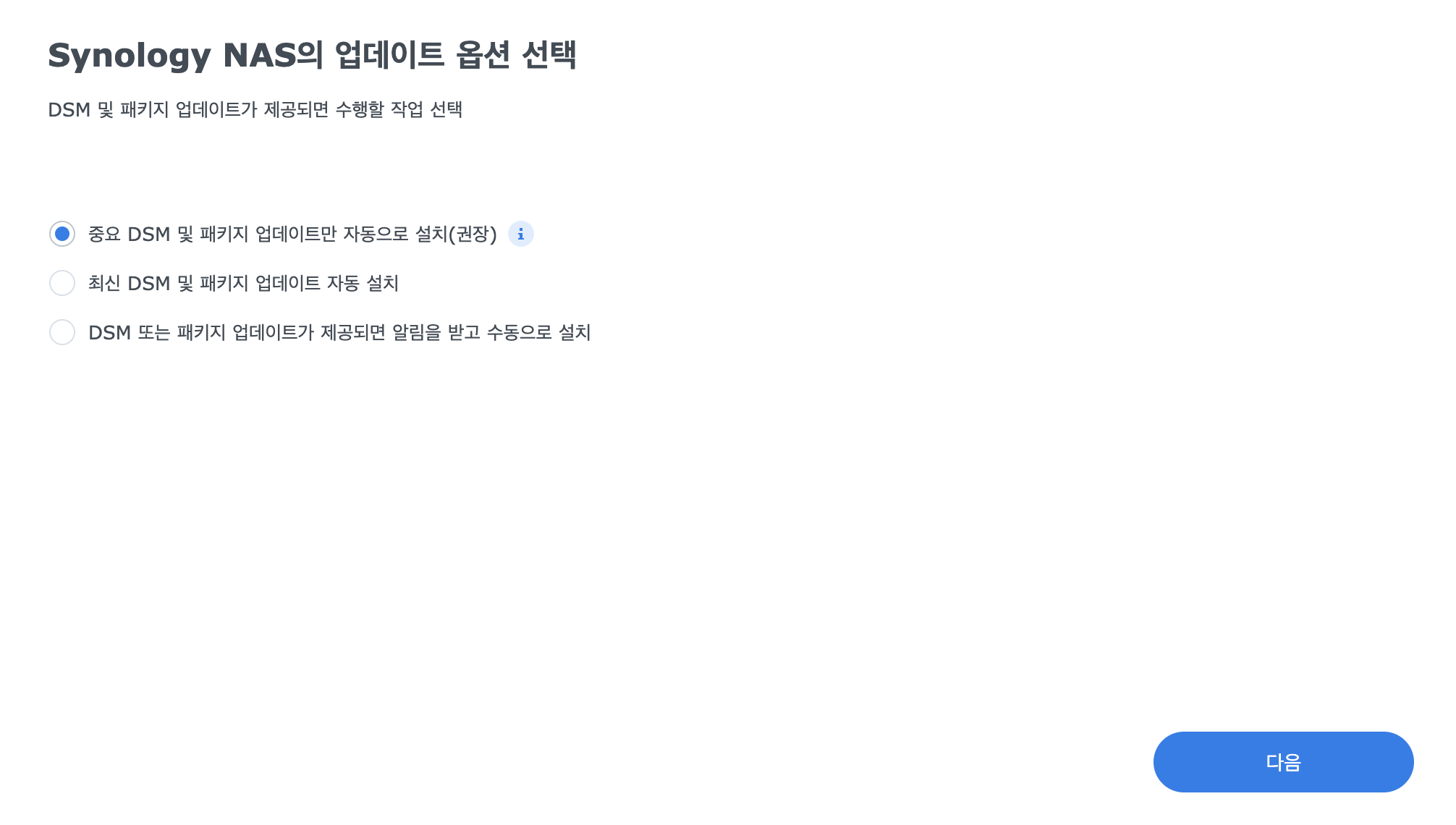

필자의 경우에는 권장사항대로 설치를 진행하였고, Synology 계정도 생성하였다.
혹시 나중에 어떤일이 발생할지 모르기 때문에...
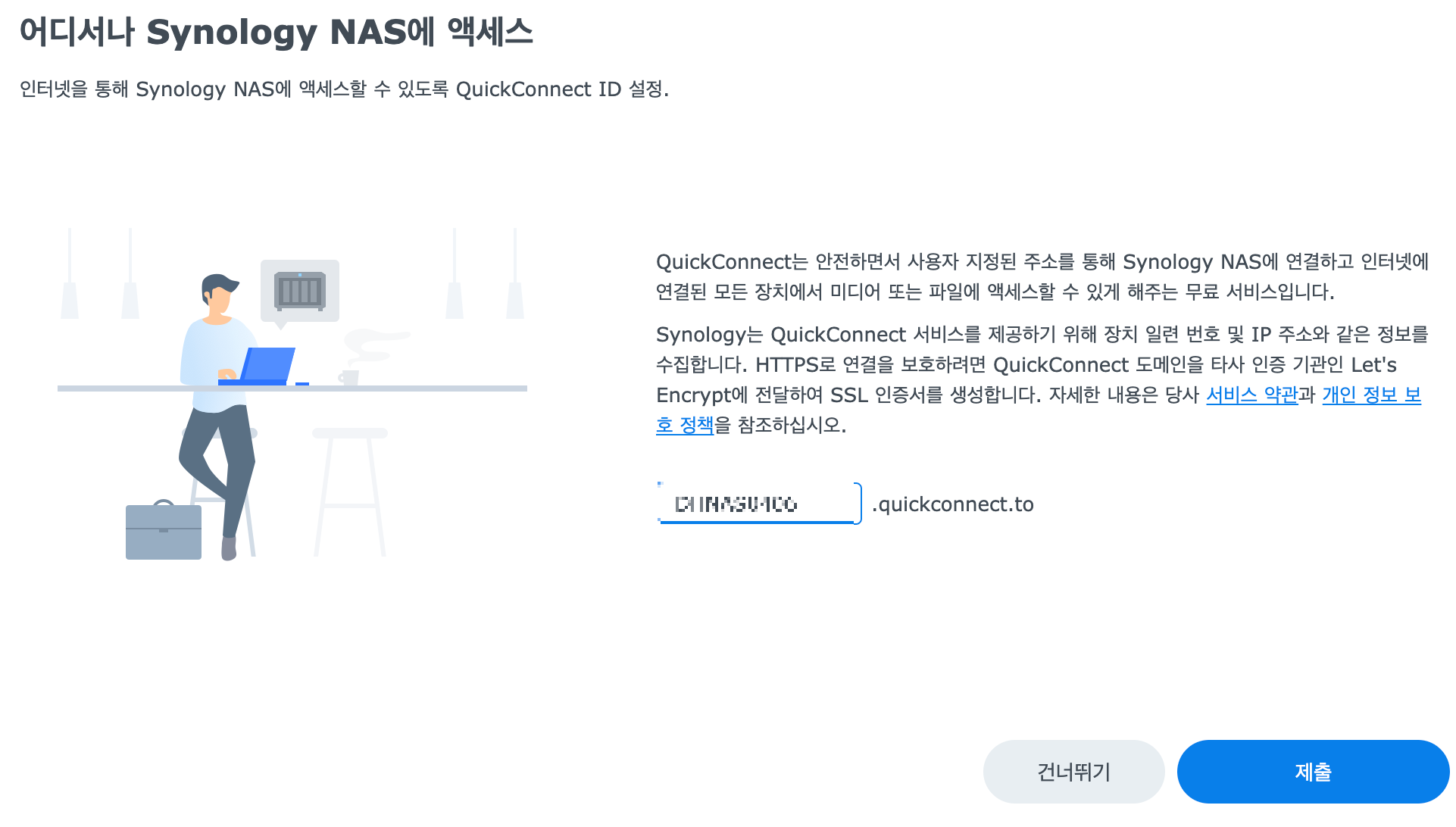
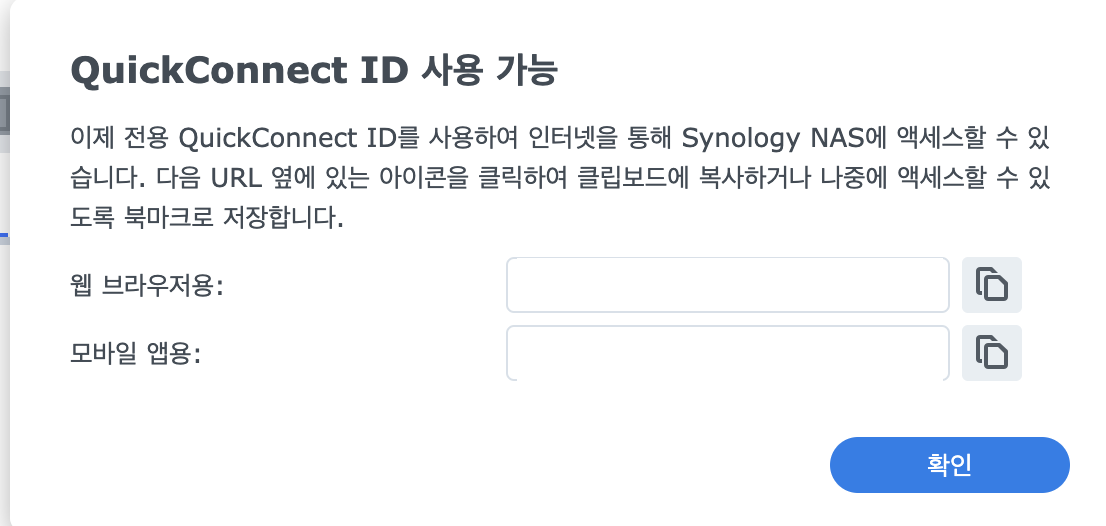
필자의 경우에는 IP로 접근이 아니라 외부에서는 퀵커넥트로 접속을 할것이기 때문에 설치 진행시에 미리 세팅을 진행하였다.
나중에 진행할 사람들의 경우에는 건너뀌기를 진행해도 좋다.
QuickConnect를 설정한 경우에는 웹브라우저용도와 모바일앱용 2개의 ID를 복사해둬서 잊지 않도록 한다.
혹시 모르니... 정말로...
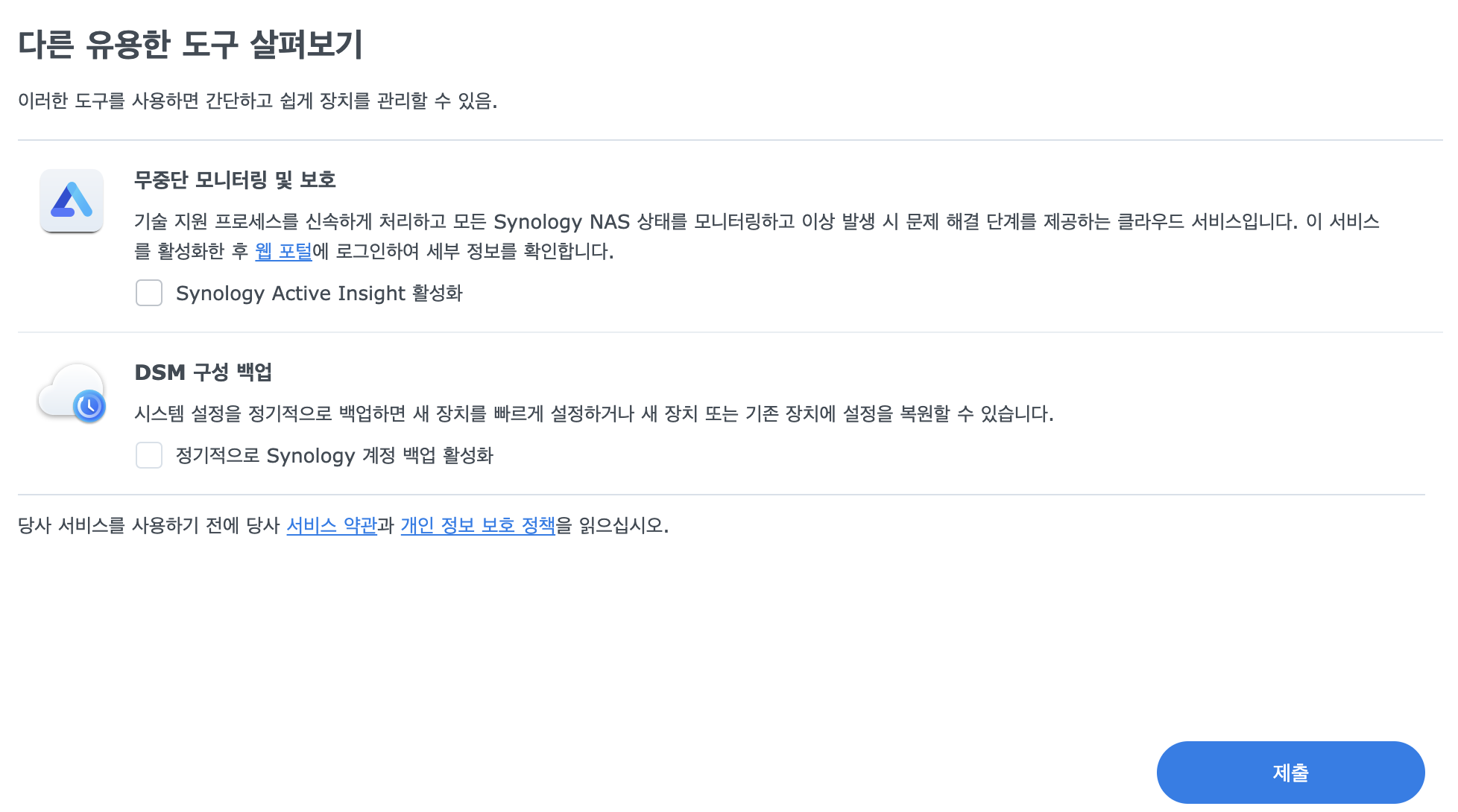
모니터링과 DSM 구성 백업을 진행할 수 있지만 필자의 경우에는 우선은 진행하지 않을 예정이다.
데이터에서 가장 중요한 백업 복구를 진행하고 이후에 정식으로 사용할 수 있도록 되면 그때 다시 진행할 예정이다.
이제는 설정이 어느정도 완료되었고, 이제는 볼륨을 구성해보려고 한다. 볼륨을 한번 구성해보도록 하자.
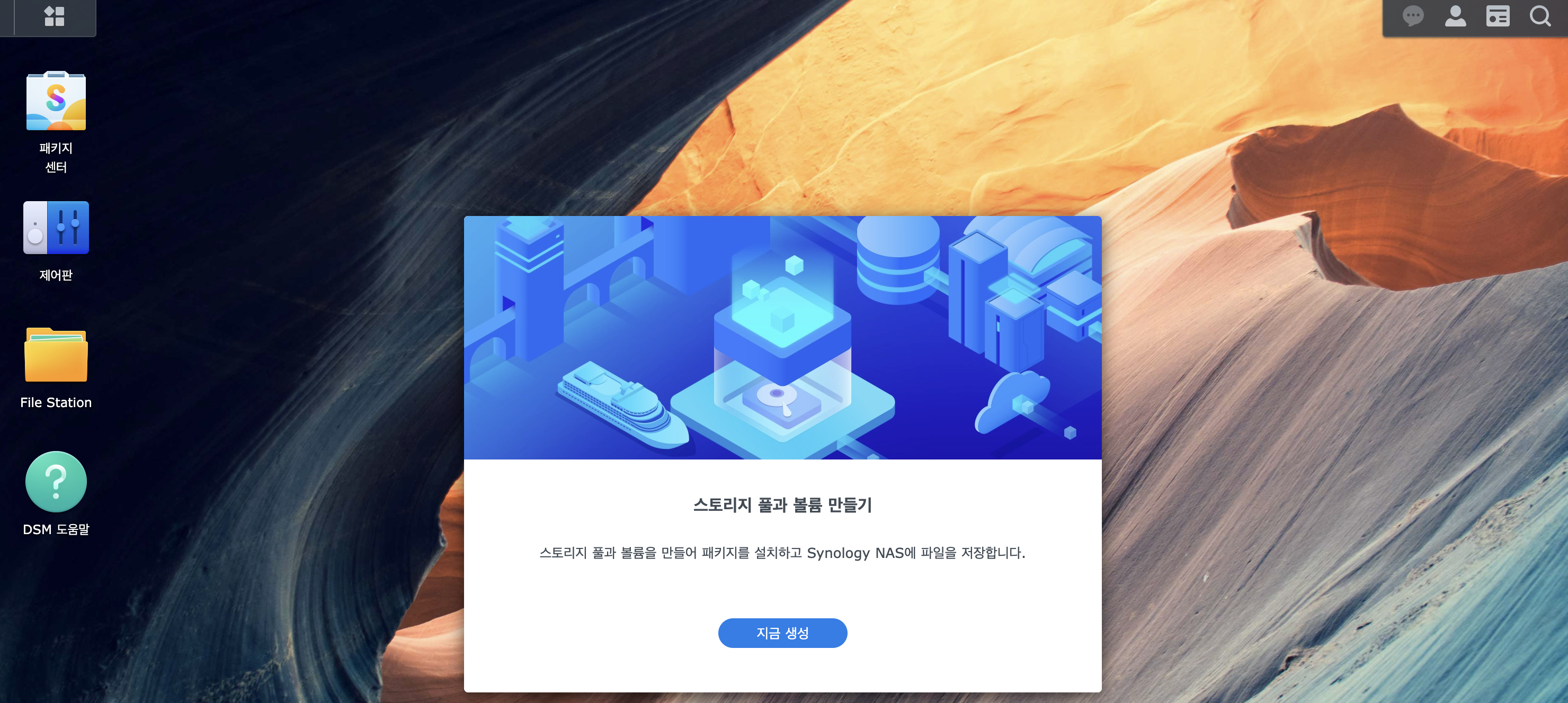


원래대로 라면 볼륨구성을 위해서 RAID를 구성을 해야하지만 지금 테스트로 인하여 필자의 경우에는 물리적 HDD를 1개만 연결해두었기 때문에 딱히 RAID를 설정할 필요가 없다.
그렇기 때문에 가장 심플한 SHR로 그냥 진행하였다.
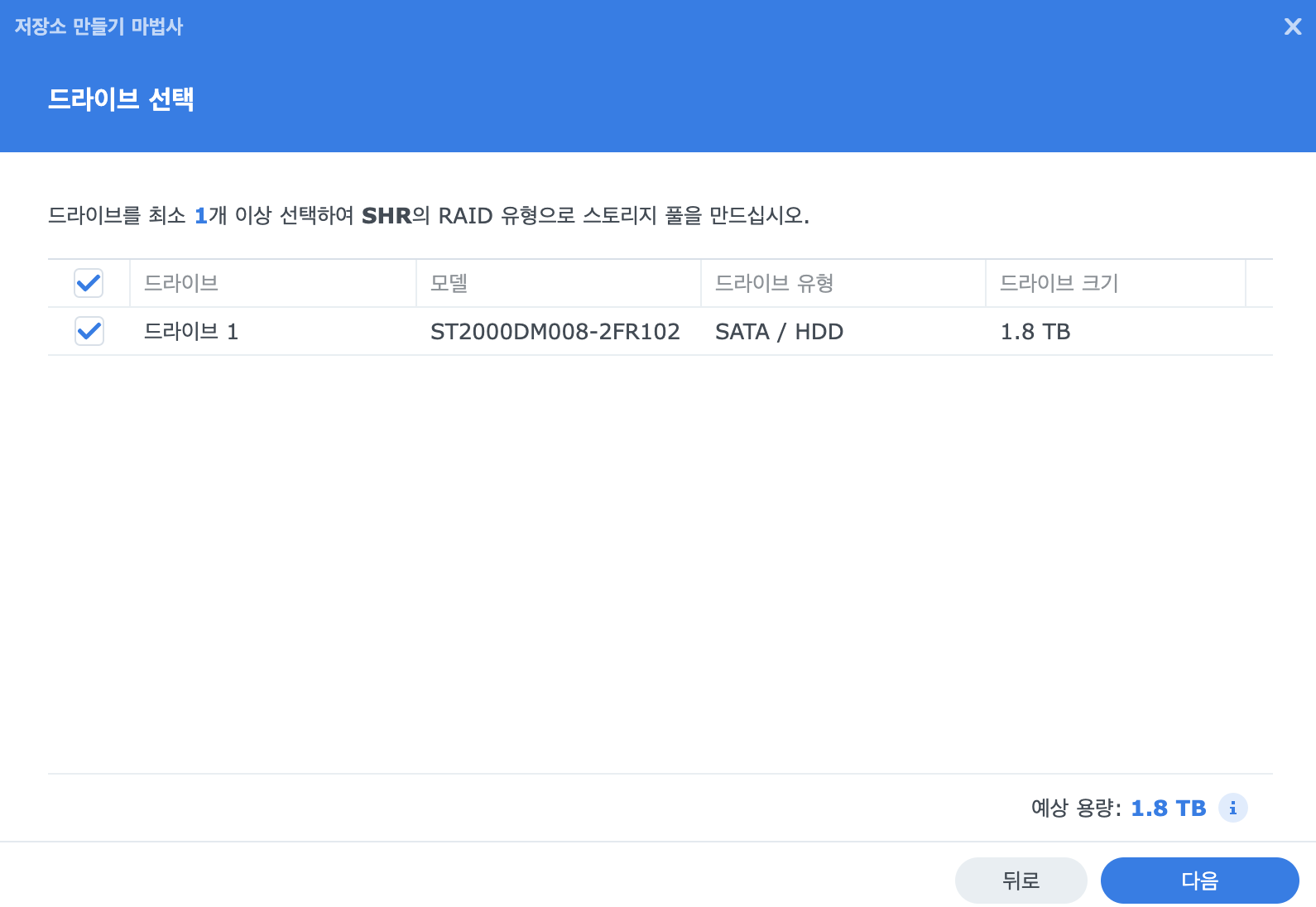
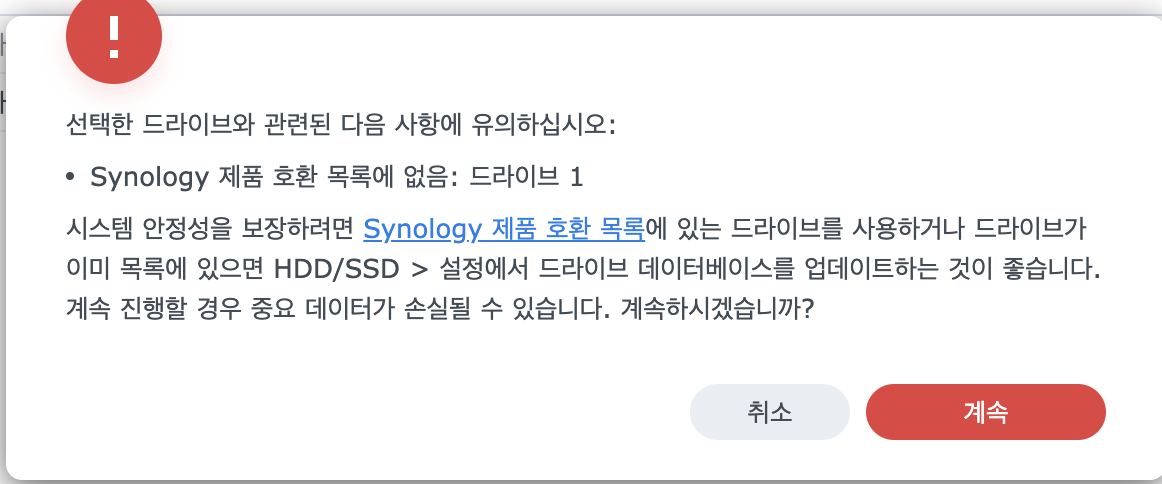
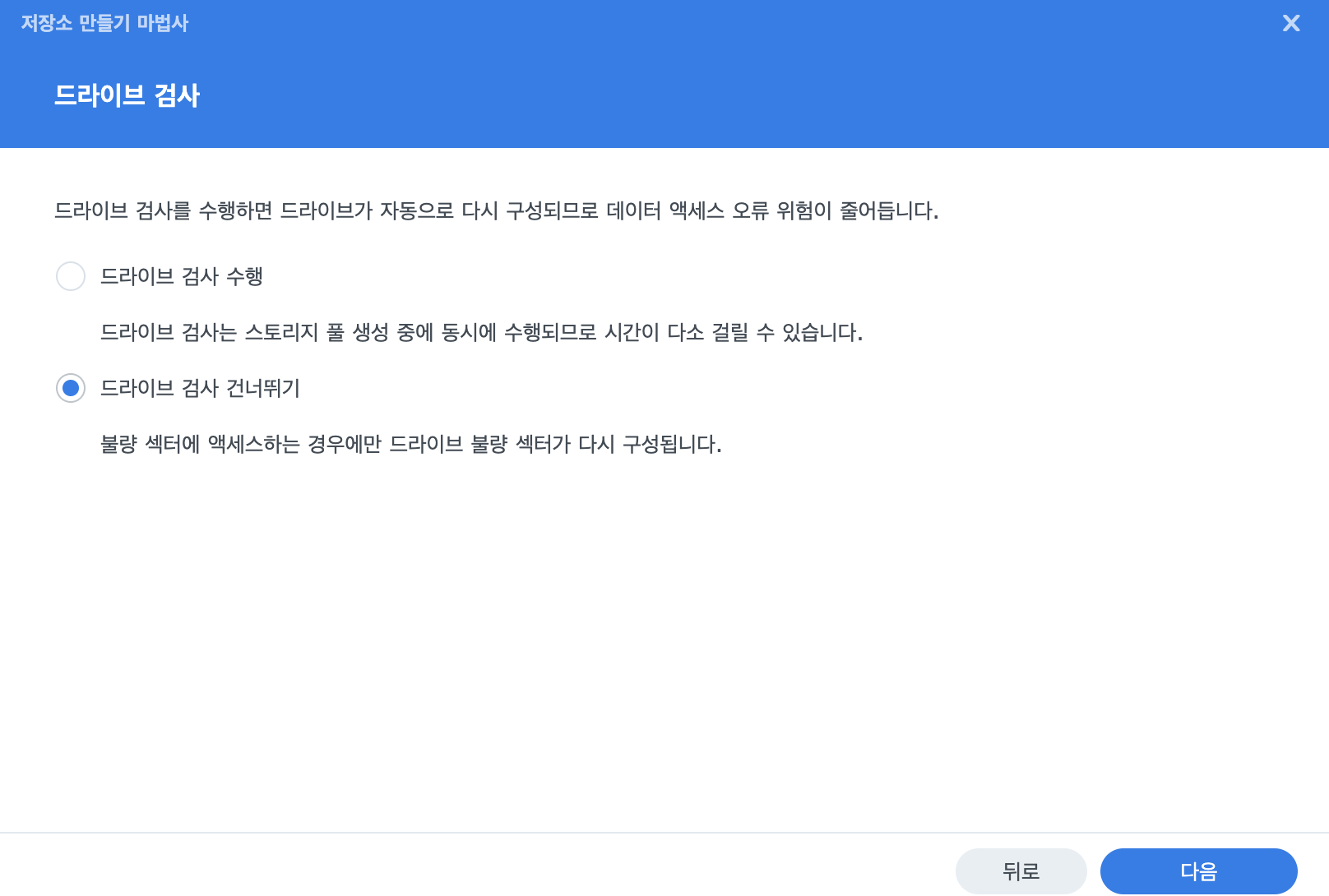
별도의 특이한 내용은 없고 2TB HDD로 인하여 용량 확보는 최대 공간인 1.8TB가 나오는 것을 확인할 수 있다.
또한 어차피 아무것도 없는 쌔삥 HDD임으로 필자는 검사를 진행하지 않았다. 굳이 할필요가 없었기 때문에..
만약 다른 곳에서 쓰던 HDD를 NAS에 연결한다고 한다면 기본적으로 검사를 진행하는 것을 추천한다.


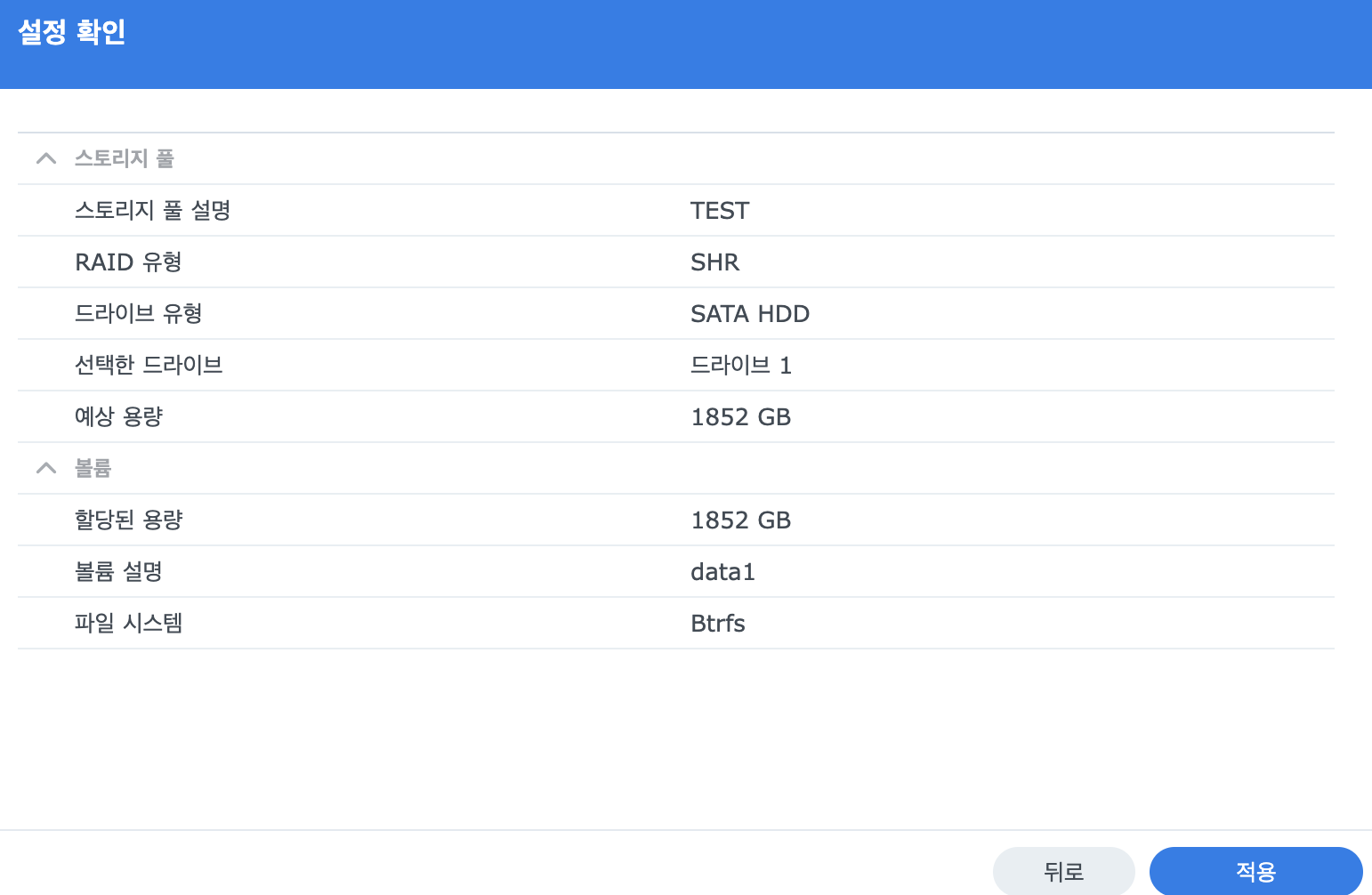
볼륨의 용량을 최대로 할 수 있는대로 1852GB로 진행을 하였고, 파일시스템은 Brfs 형식으로 진행을 하였다.
만약에 파일형식을 잘 모르는 사람들이 세팅을 진행한다면 그냥 권장사항대로 진행하면 된다.
이후에 최종적으로 설정한 내용이 정상적으로 되었는지 확인을 해준다.
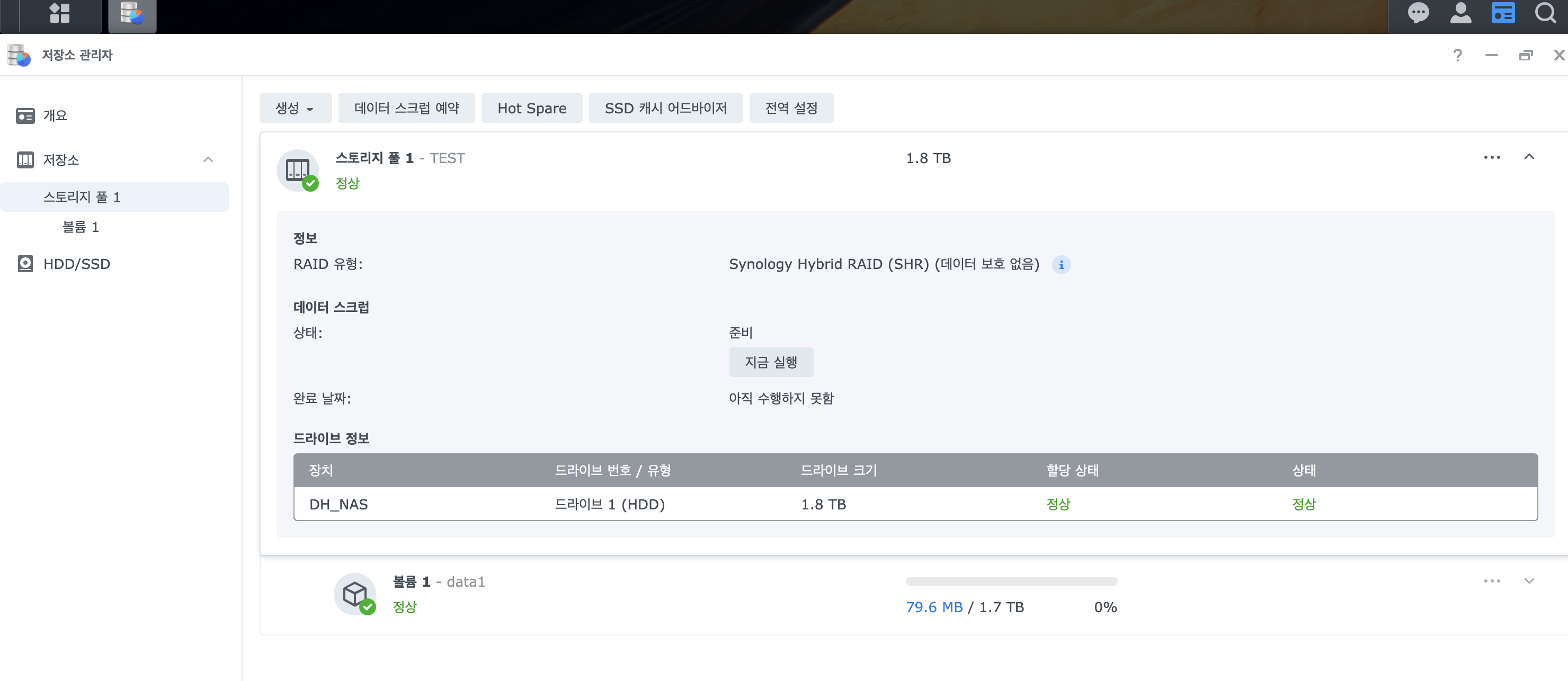
이렇게 스토리지까지 설정이 완료되었다. 그럼 이제 공유폴더를 만들어서 아무 파일을 1개 올린다음에 퀵커넥트를 활용하여 핸드폰과 다른 PC에서 접속을 한번 해보도록 하자.
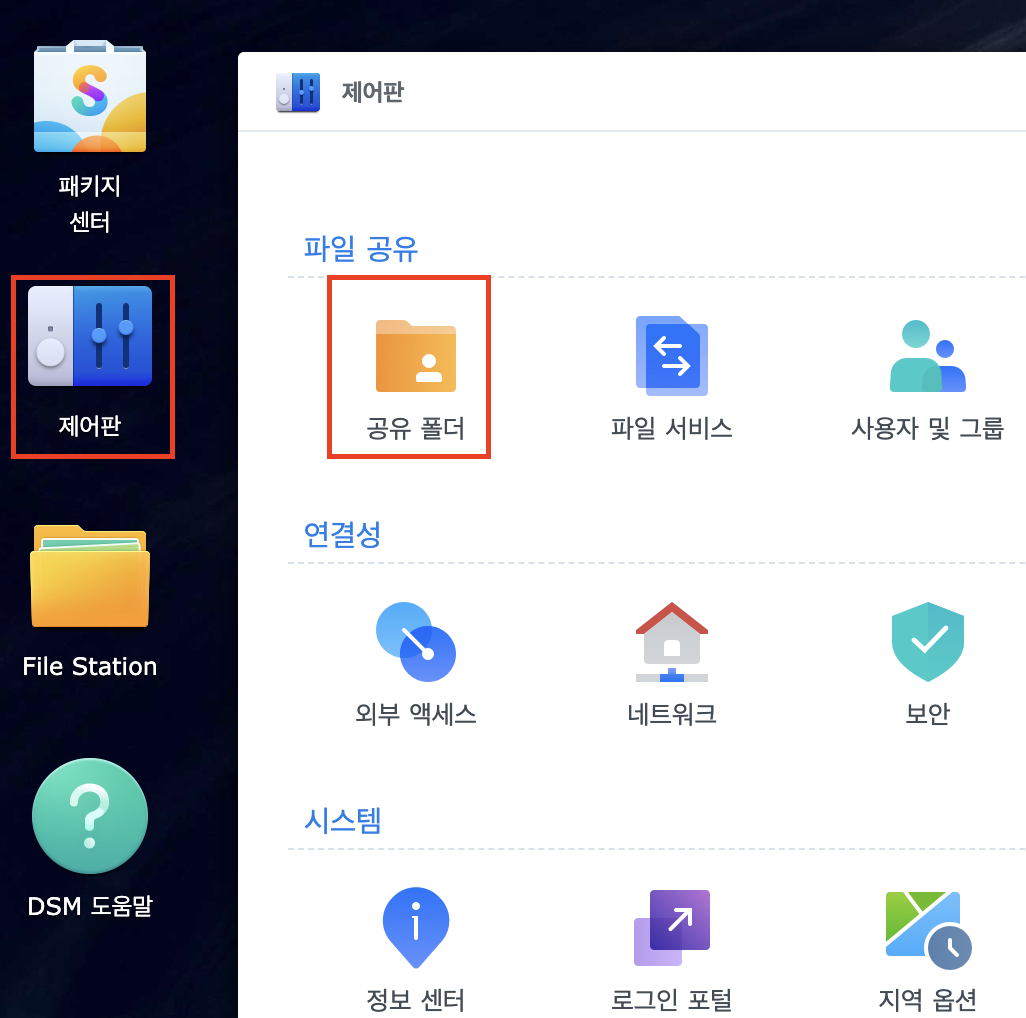
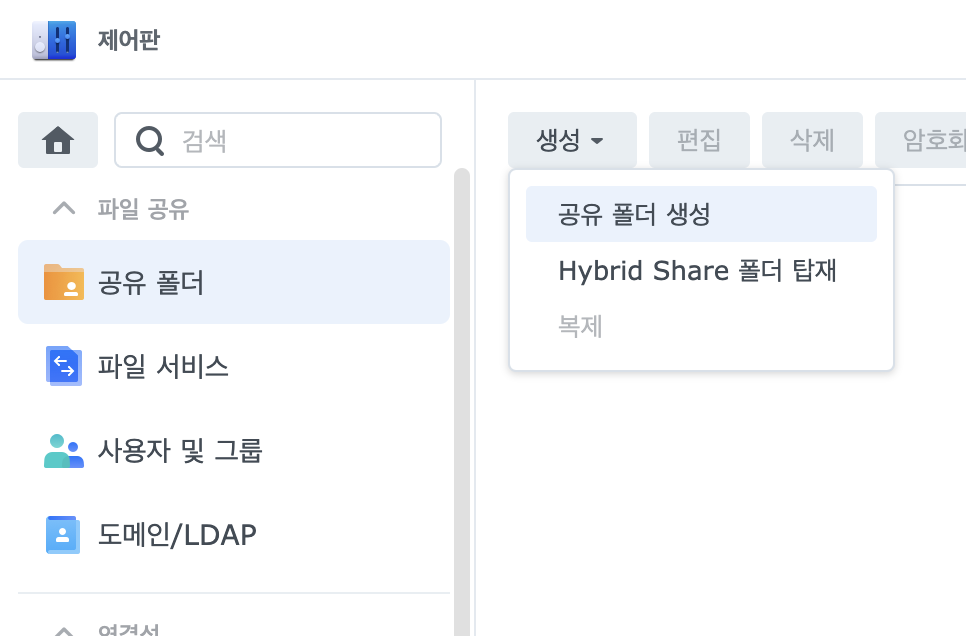
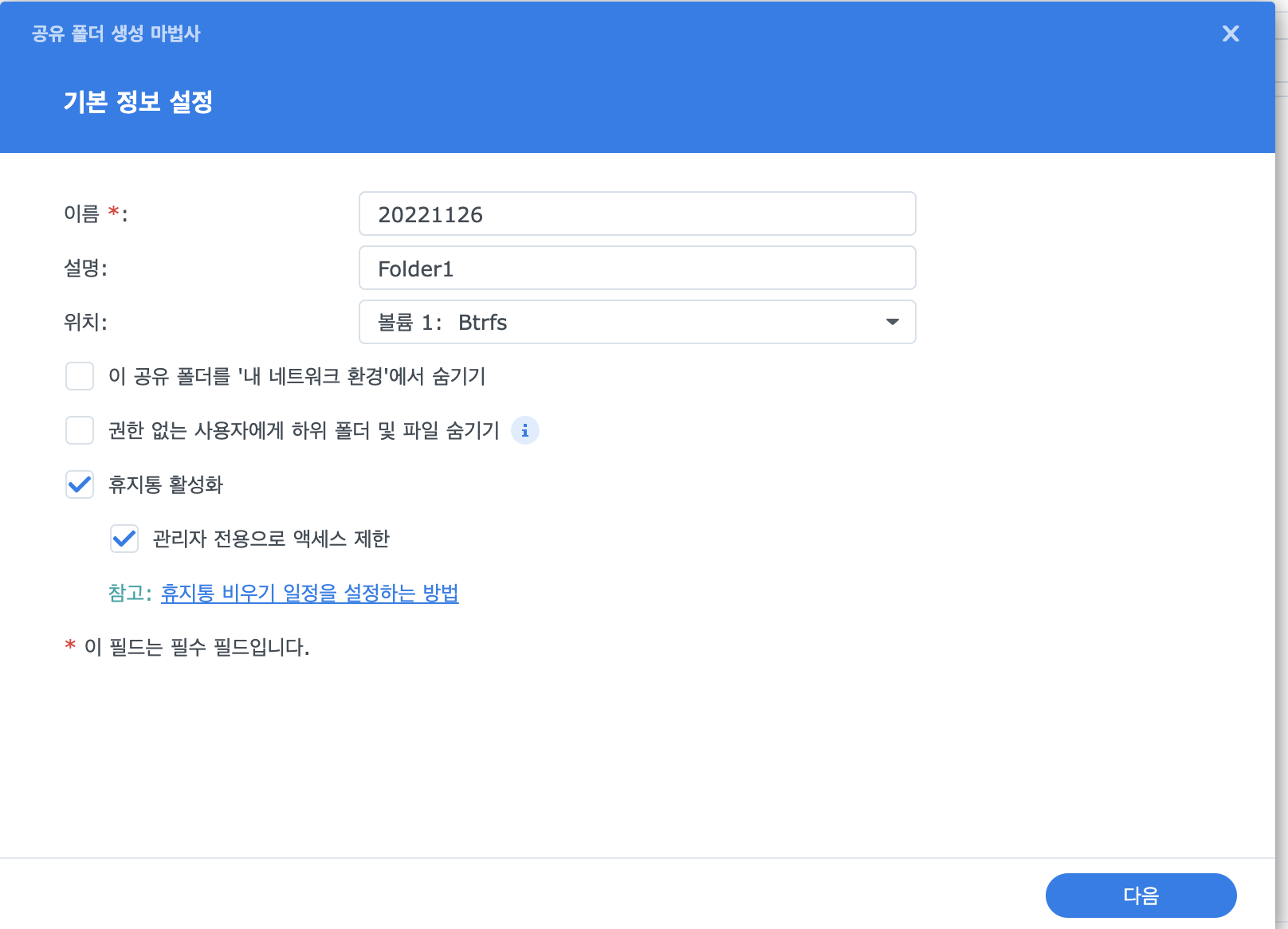
우선 메인 화면에 있는 제어판에 접속을 하여 공유폴더에 들어간다.
이후에 상단에 있는 생성버튼을 눌러서 우선 "공유 폴더 생성" 버튼을 클릭하여 폴더명을 생성한다.
각 폴더별로 볼륨영역을 설정하여 진행을 할 수 있으며, 우선 필자의 경우에는 볼륨영역이 1개이기 때문에 자동으로 볼륨1이 할당된 것을 확인할 수 있다.

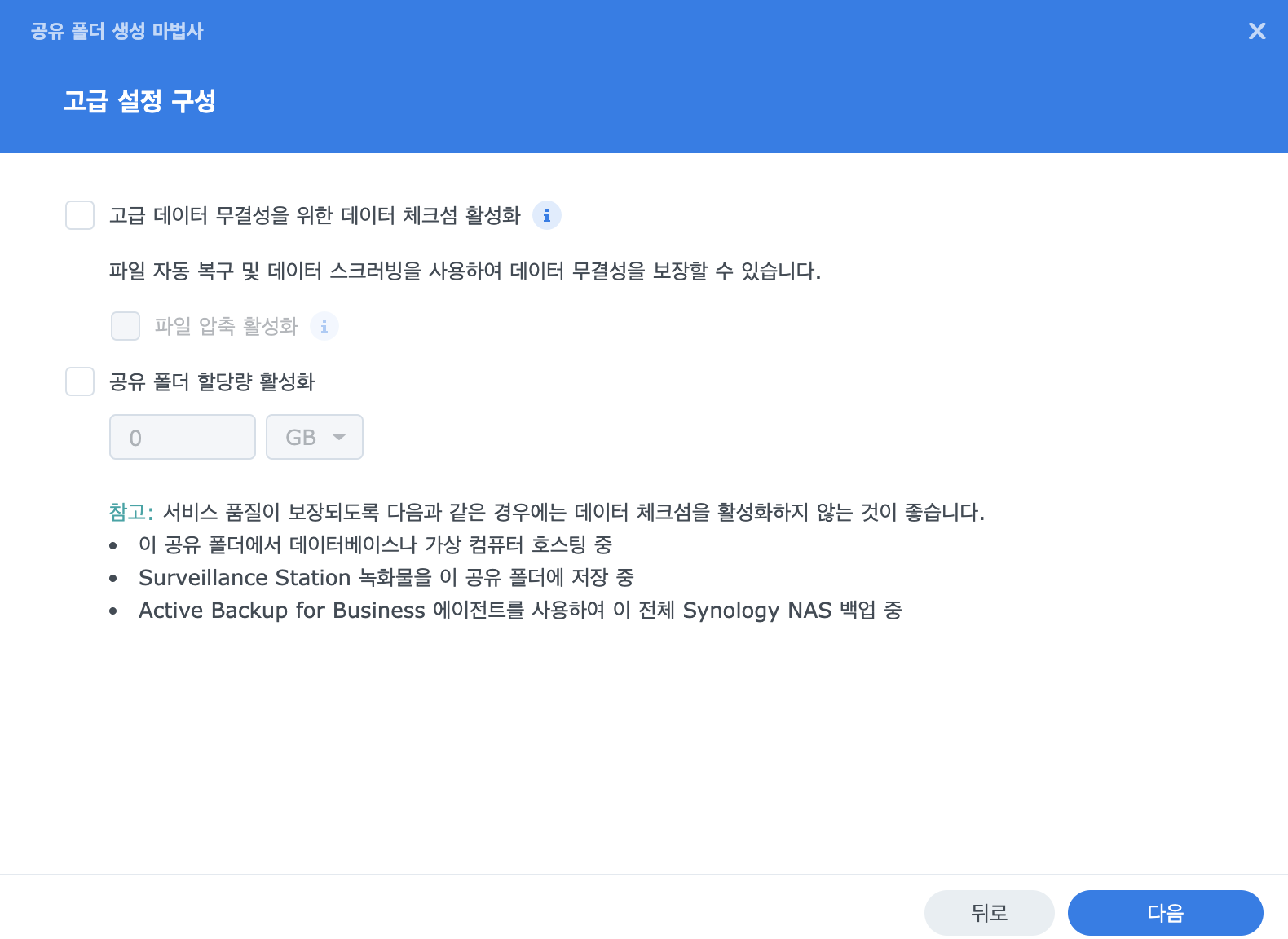
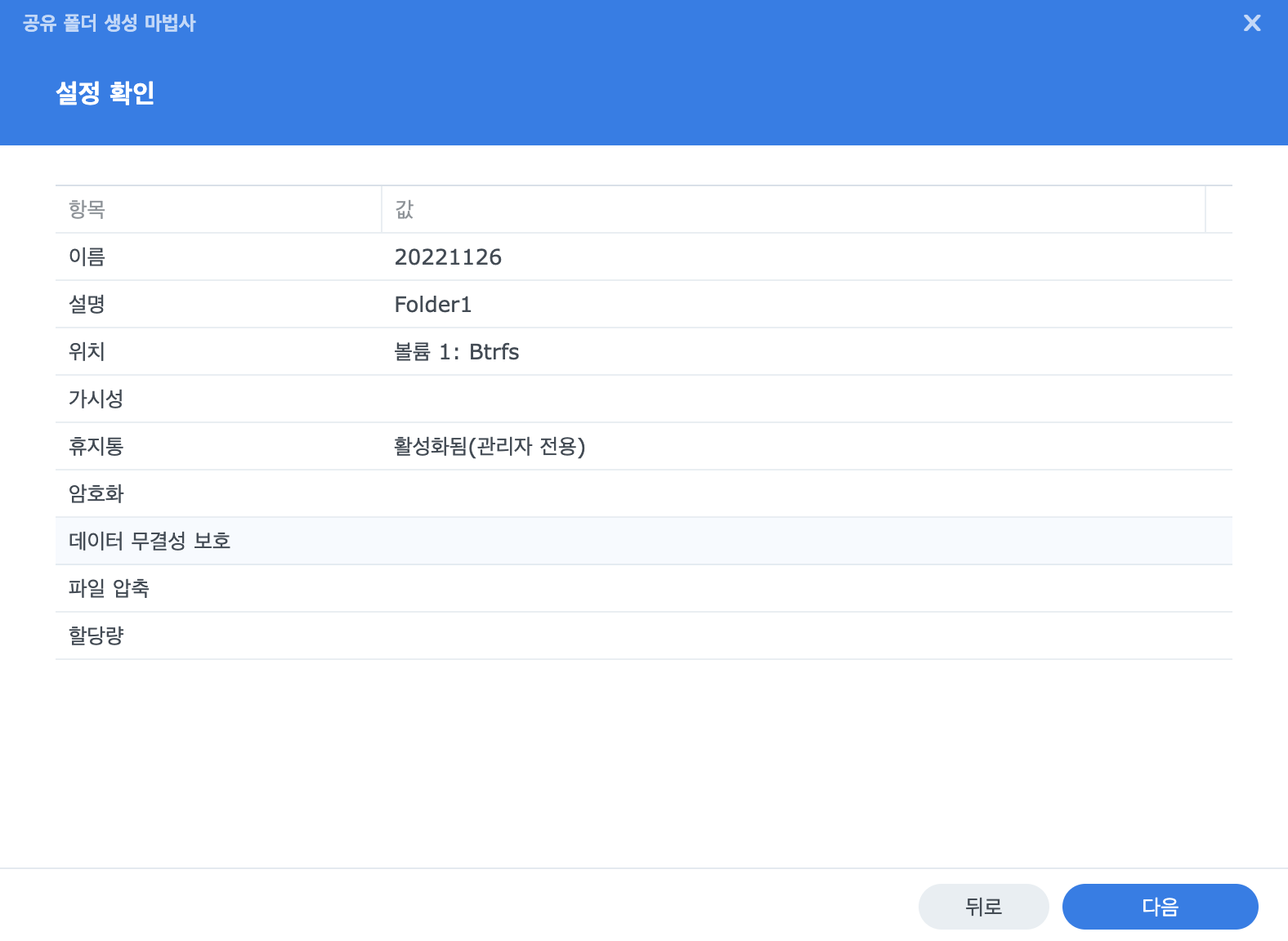
보안을 위해서는 폴더 또한 암호화를 할 수 있지만 테스트 단계이기 때문에 암호화는 하지 않도록 하겠다.
어차피 백업복구 하면서 초기화가 다시 될것이기 때문에 굳이 고급 설정도 진행하지 않을 예정이다.
해당 내용은 추후에 정상적으로 사용하면서 블로그를 작성할때에 보다 상세하게 설명할 예정이다.
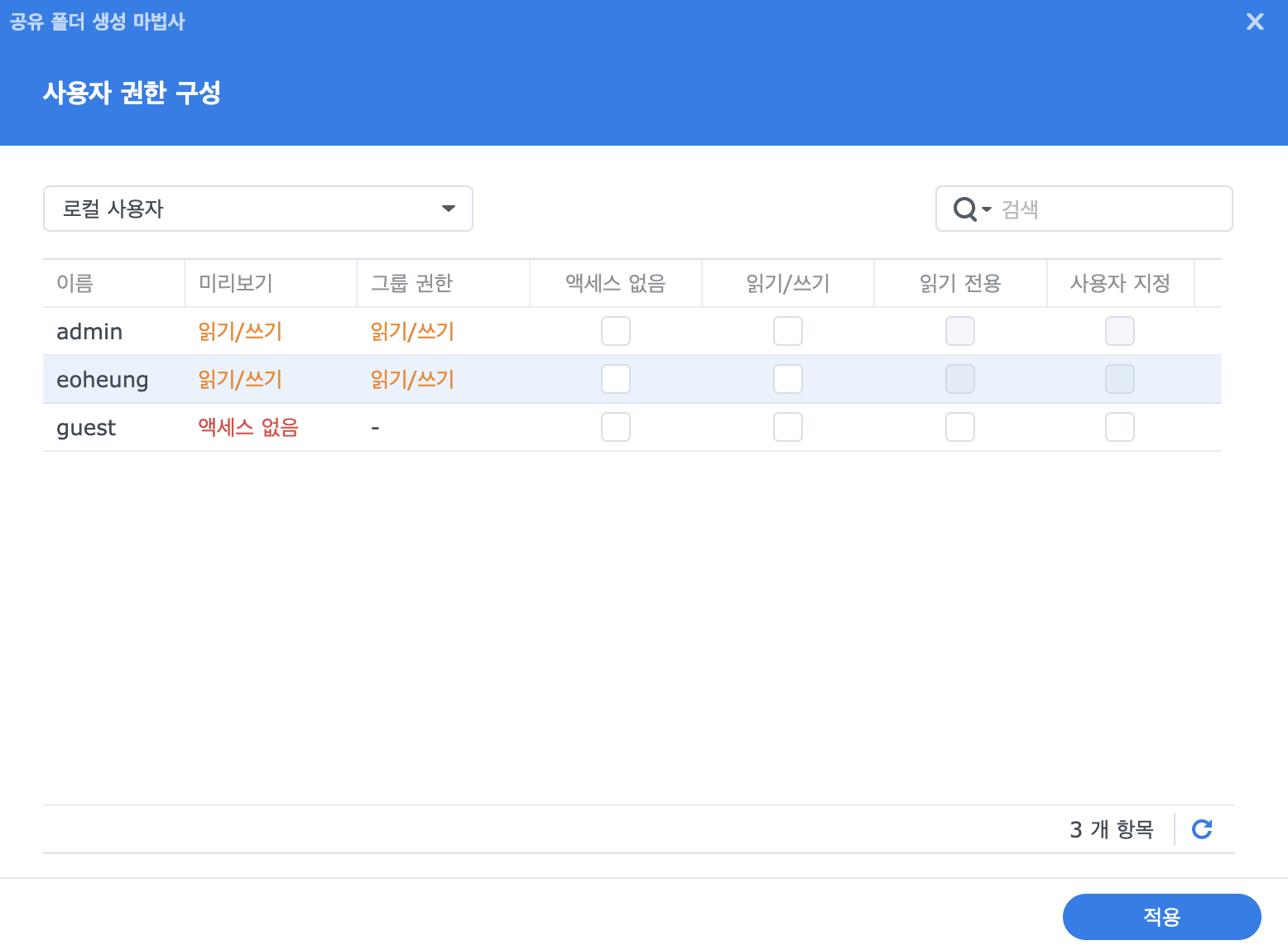
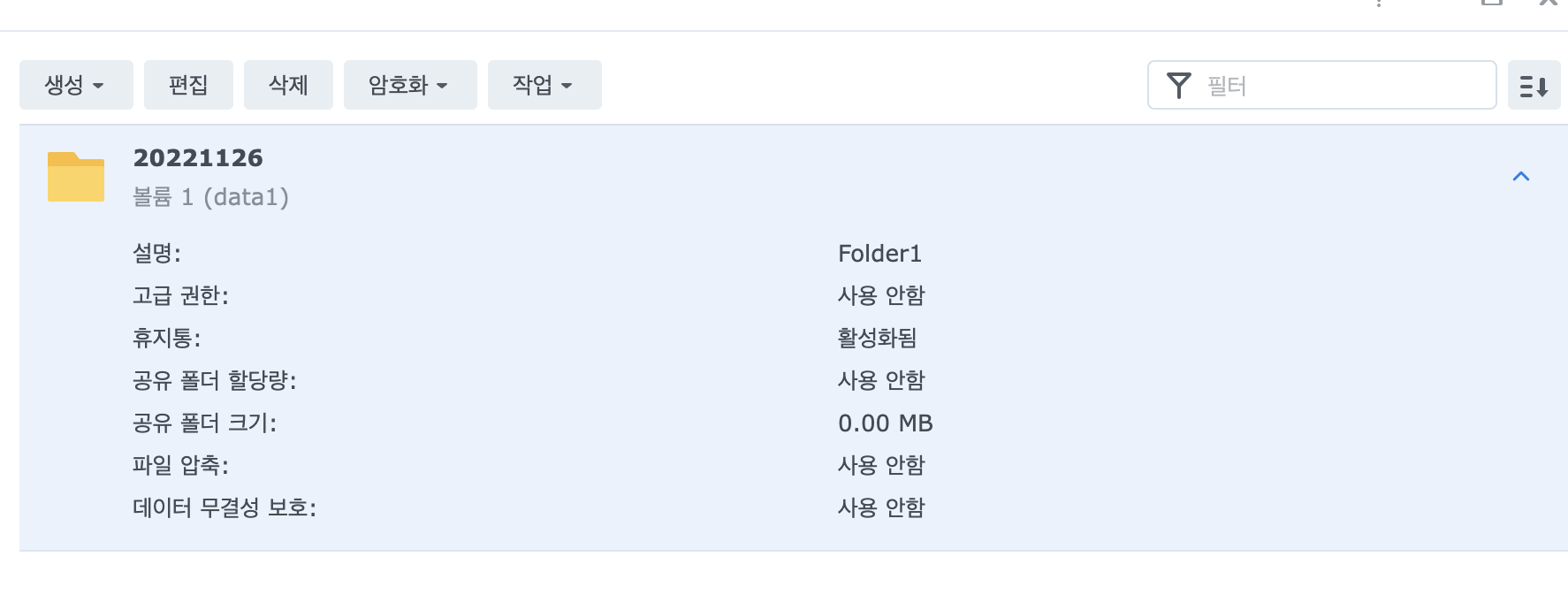
사용자의 권한을 설정할 수 있다. 지금 세팅하고 바로이기 때문에 admin 권한과 필자의 계정밖에 없다.
체크박스의 선택을 통해서 권한을 설정할 수가 있다.
필자는 우선 admin과 필자의 계정 둘다 읽기/쓰기가 가능하도록 생성을 하였다.
그럼 이제 이미지 파일 하나를 넣어서 내용을 확인해보자.

스크린샷 파일 하나를 업로드 하였다. 이제 핸드폰에서 모바일 NAS에 접속하여 내용을 확인해보도록 하자.
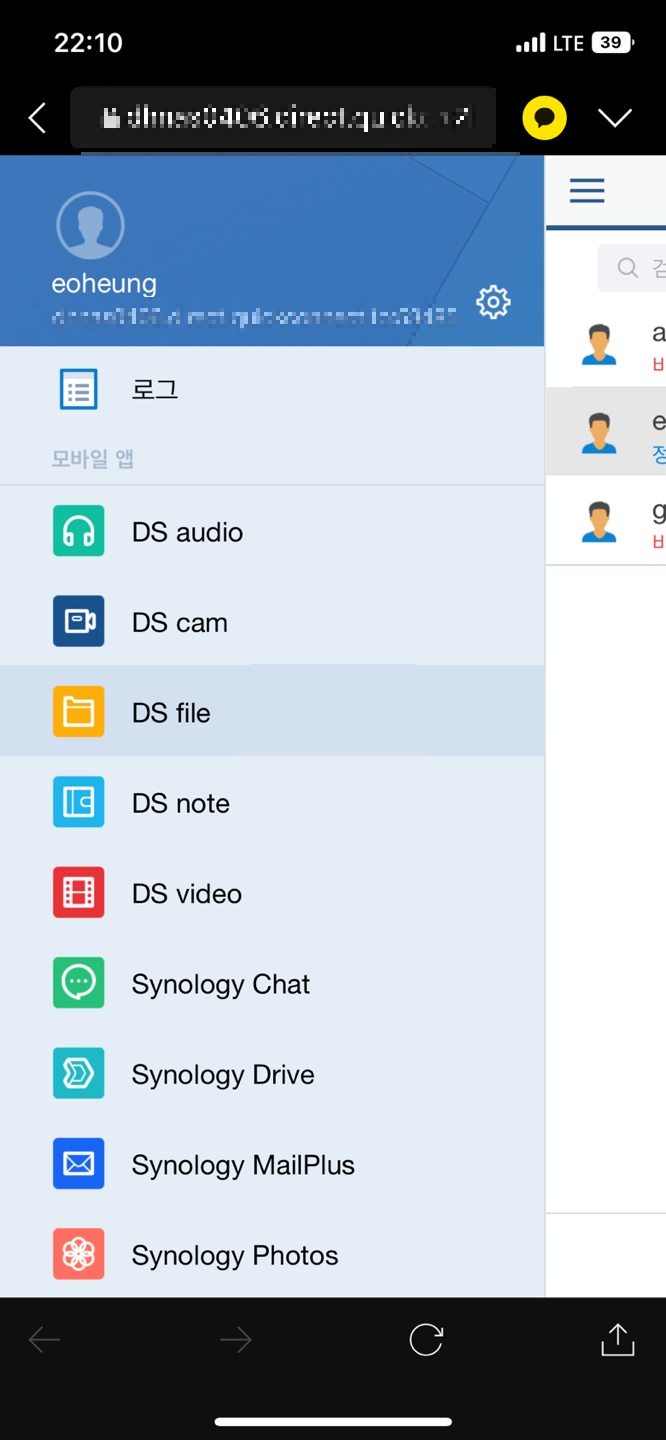
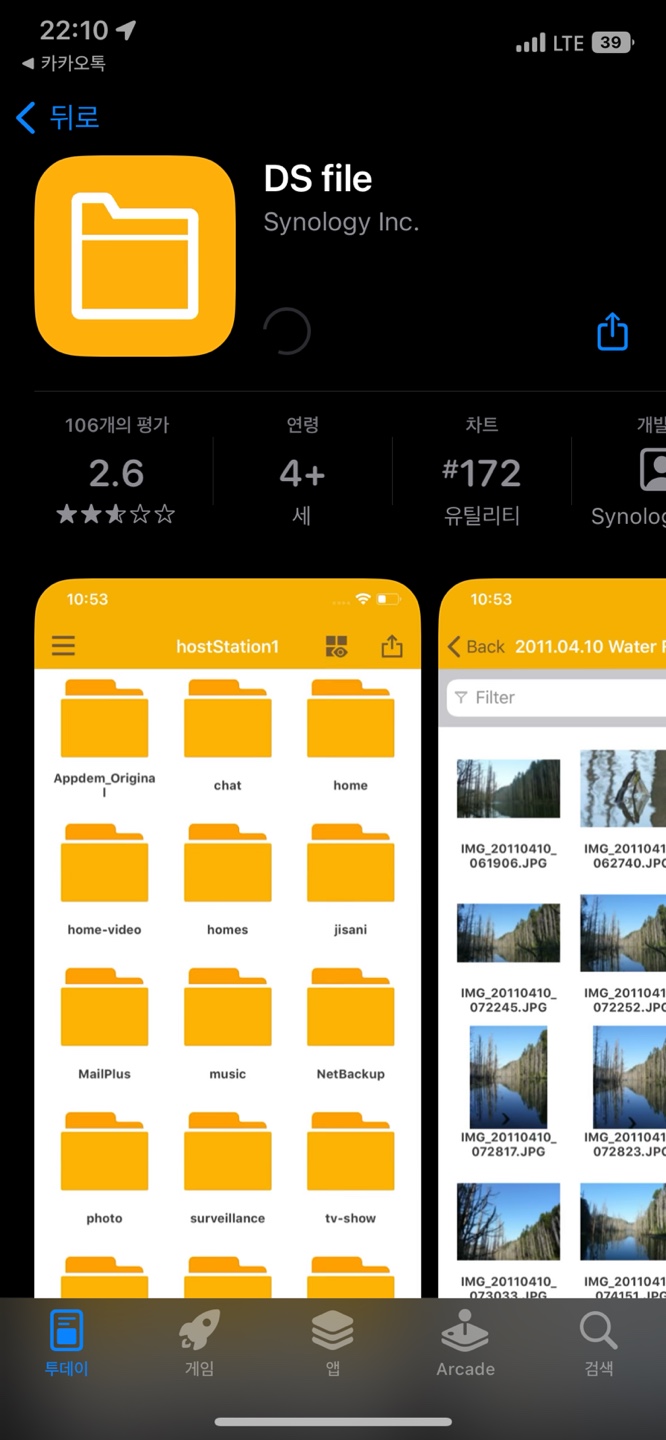
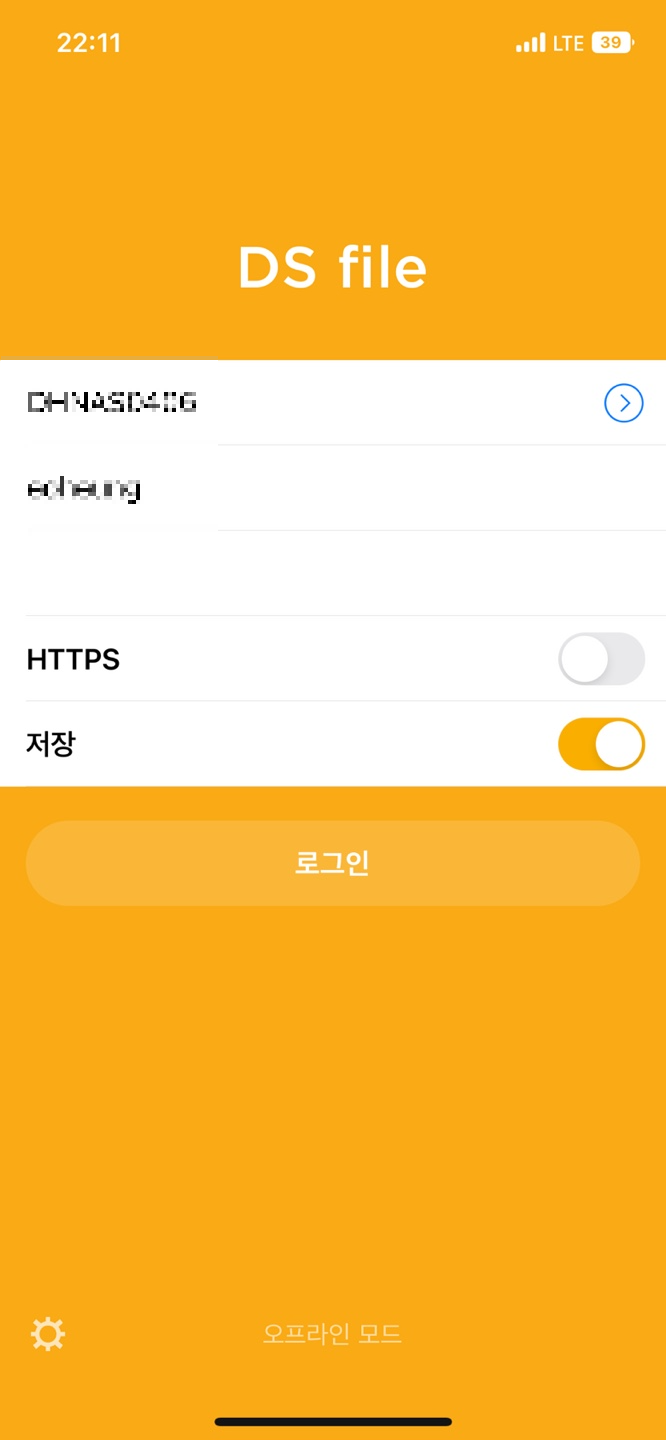
퀵커넥트 아이디를 복사한 내용으로 모바일 웹에서 해당 주소로 접속을 해준다.
아이디 / 비밀번호는 설정한 내용으로 접속하면 되고, 그 이후에 웹페이지에서 DSFile을 선택하면 필자처럼 DSFile이 없는 경우에는 설치를 진행해줘야 한다.
이후에 동일하게 접속정보를 입력하면 이렇게 이제는 모바일에서 파일을 확인할 수가 있다.
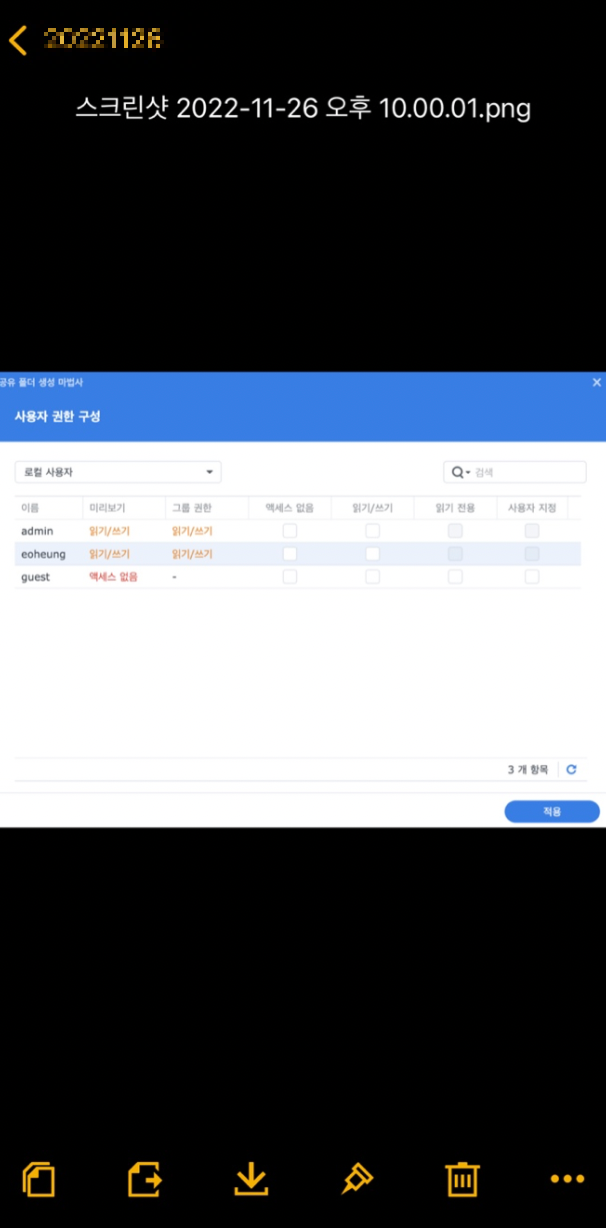

이렇게 바로보기까지 지원함으로 필자처럼 사진을 많이 모아두려고 하는 사람들한테는 매우 좋은 NAS라고 볼수 있다.
이렇게 해서 세팅까지 마무리를 하였으니 다음에는 백업과 복구에 대해서 테스트를 진행해볼 예정이다.
굳이 불편하게 클라우드 서비스를 돈내고 사용하지 않기 위해서... 열심히 분석을 해서 내용을 정리해둘 예정이다.
'IT > Synology Nas' 카테고리의 다른 글
| [ Synology NAS ] HDD 추가 및 RAID 구성 (0) | 2023.01.26 |
|---|---|
| [ Synology NAS ] NAS 백업 복구 (0) | 2023.01.16 |
| [ Synology NAS ] 920+ 16GB RAM 추가 하기 (1) | 2023.01.15 |
| [ Synology NAS ] SSD 추가하기 (0) | 2022.11.27 |