필자는 맥북이랑 좀 친해질겸... 그리고 맥북으로 공동인증서(구 공인인증서) 작업도 할겸 하여 페러럴즈를 설치해보려고 한다.
솔직히 말해서 윈도우 환경에서만 돌아가는 약간의 게임도 해보고 싶기도 하고...
그래서 필자는 회사 거래처를 통해서 페러럴즈 정품을 구매했다. ( 참고로 필자는 크랙쓰는 것을 상당히 싫어한다... 불법으로 할 필요가 있나.... 정정당당히 프로그램은 사서 사용하도록 하자....)
옛날에 맥북에서 인텔 CPU를 사용했을 때에는 페러럴즈를 쉽게 사용할 수 있었지만.. 칩셋이 바뀌고 나서인가??... 정확히는 잘 모르겠다.. 어느순간부터 유료화가 되어... 30일 체험판으로 사용할 수 있다고 하여...
필자는 정품을 좋아하는 사람임으로... 참고로 모든 프로그램 정품 아니면 사용하지를 않기 때문에... 그래서 이번에 구매를 하여 설치를 해보려고 한다.



정품을 구매하면 이렇게 박스로 되어있다. 보통 윈도우 라이센스 정품 구매시에 오는 박스랑 비슷하다고 보면 될것 같다.
참고로 인터넷을 통해서 코드만 구매할 경우에는 박스는 별도로 있지 않다.
구성품은 너무 단순하다. 그냥 박스 안에 라이센스 시리얼 번호만 있을 뿐이다. 혹시 모르니 라이센스 시리얼 번호를 잘 가지고 있도록 하자. 박스를 버릴거라면...
하지만 필자는 박스 구성품의 경우에는 최소 3년동안은 보관을 하는 사람이기 때문에... 필자는 박스를 잘 보관해둘 예정이다.
이제 설치를 해보도록 하자.
필자의 경우에는 박스구성 제품을 구매한 하였음로 아래와 같이 어플 설치를 통해서 체험판 등록 및 서브스크립션 인증을 진행하지 않을 예정이다.
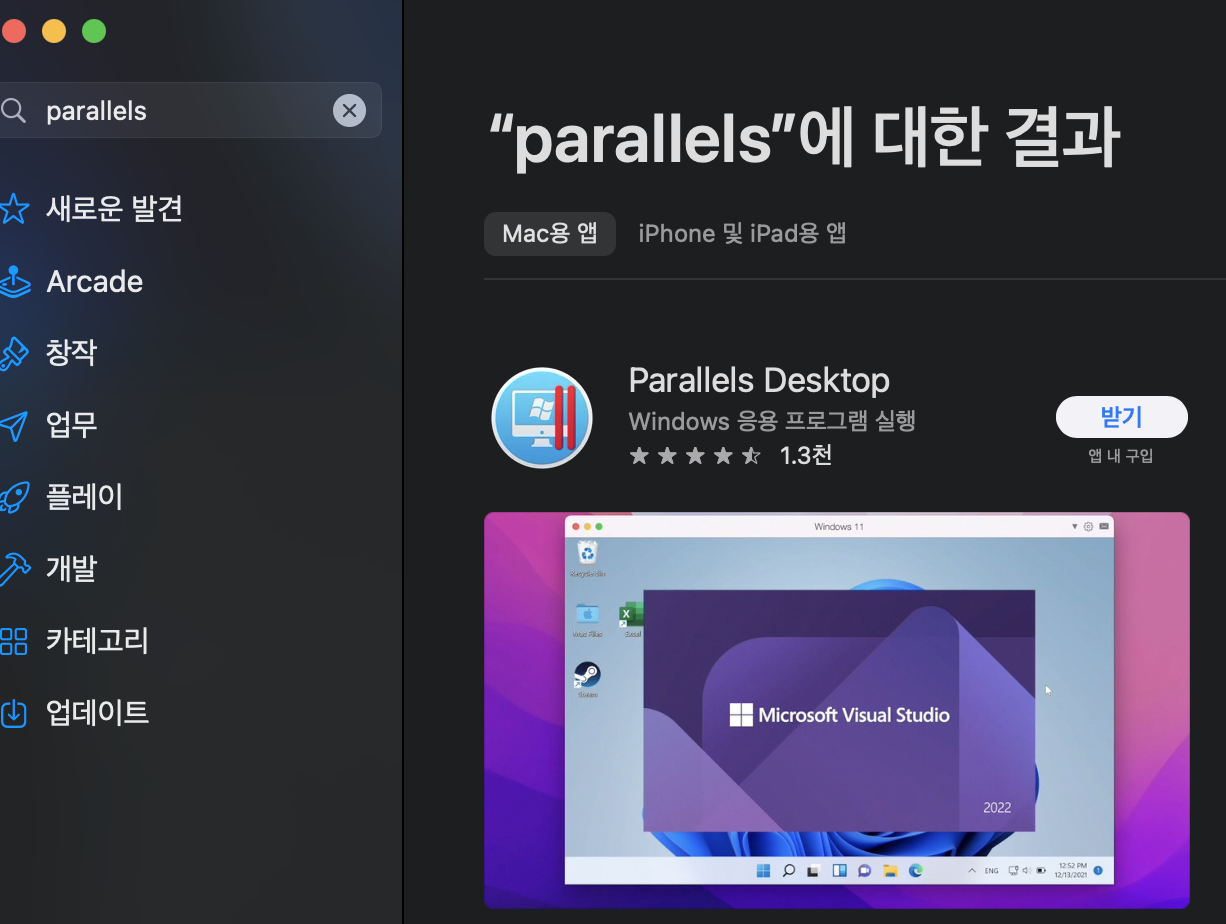
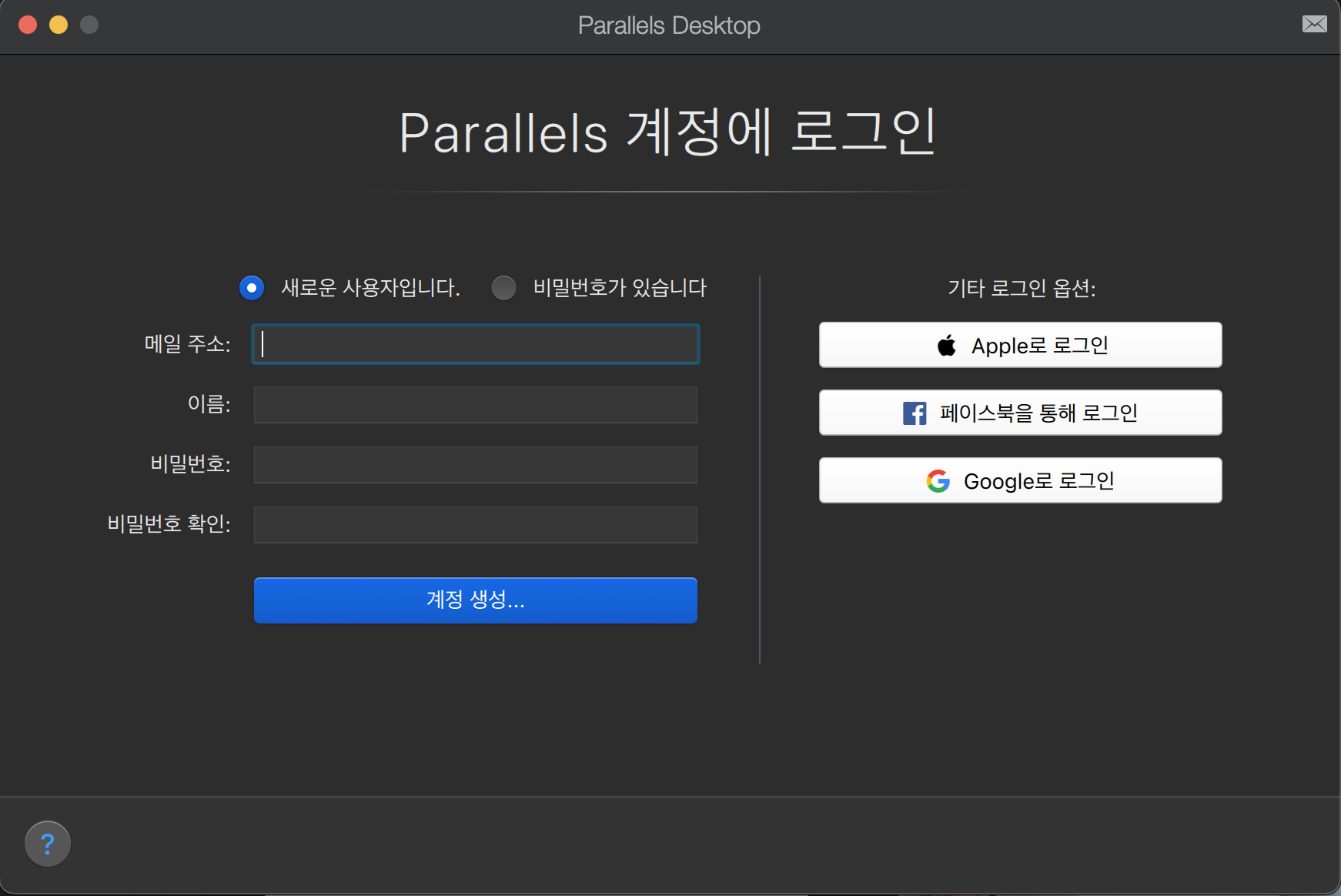
박스 구성품으로 영구 라이센스를 구매하지 않는 사람들이 있을터이니 설치방법 및 계정 생성에 대해서 간단히 사진을 찍어보았다.
이렇게 AppStore에서 Paralles를 검색하여 어플을 설치하게 되면 어플 실행을 통해 설치를 하면 우측의 이미지처럼 로그인을 요한다.
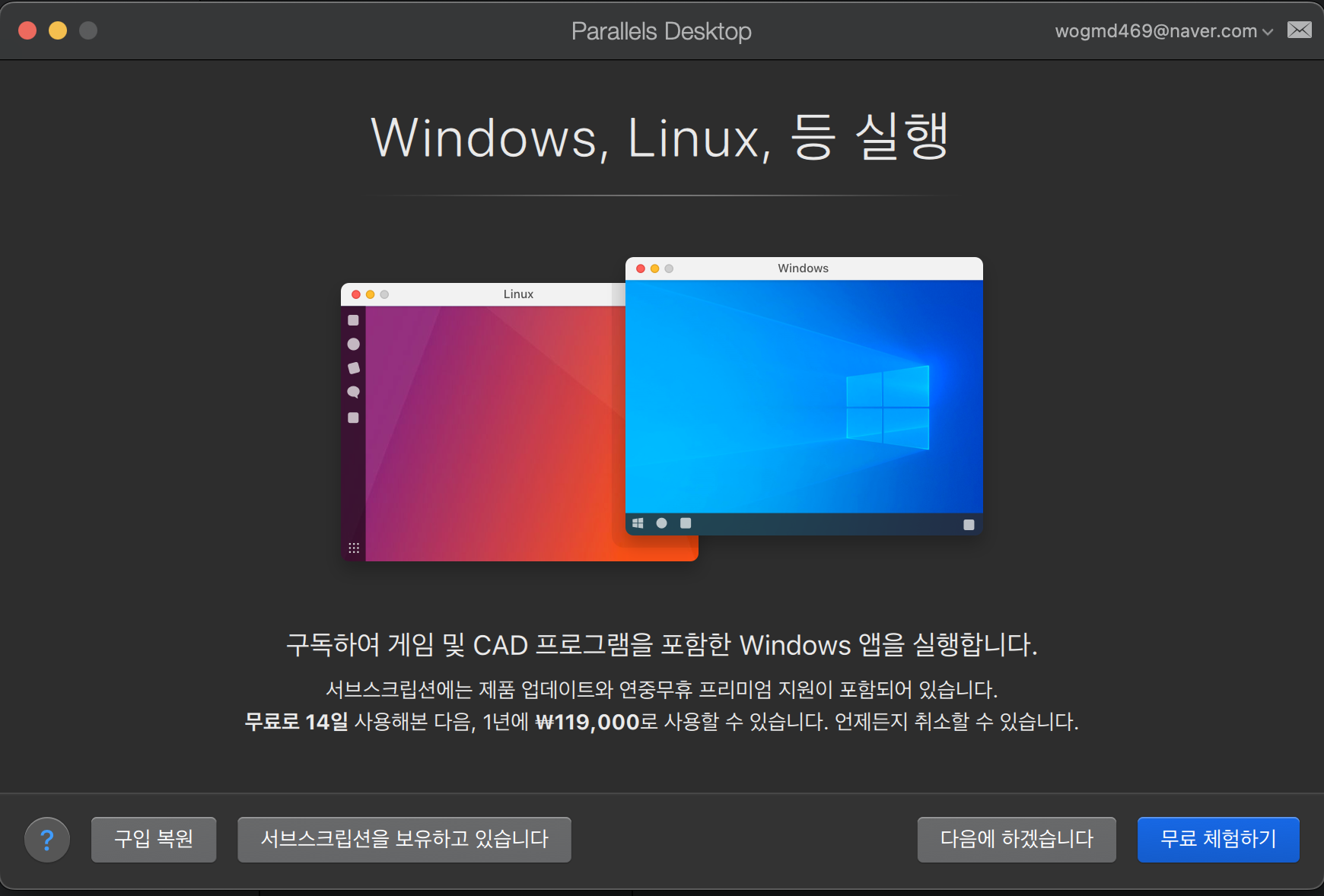
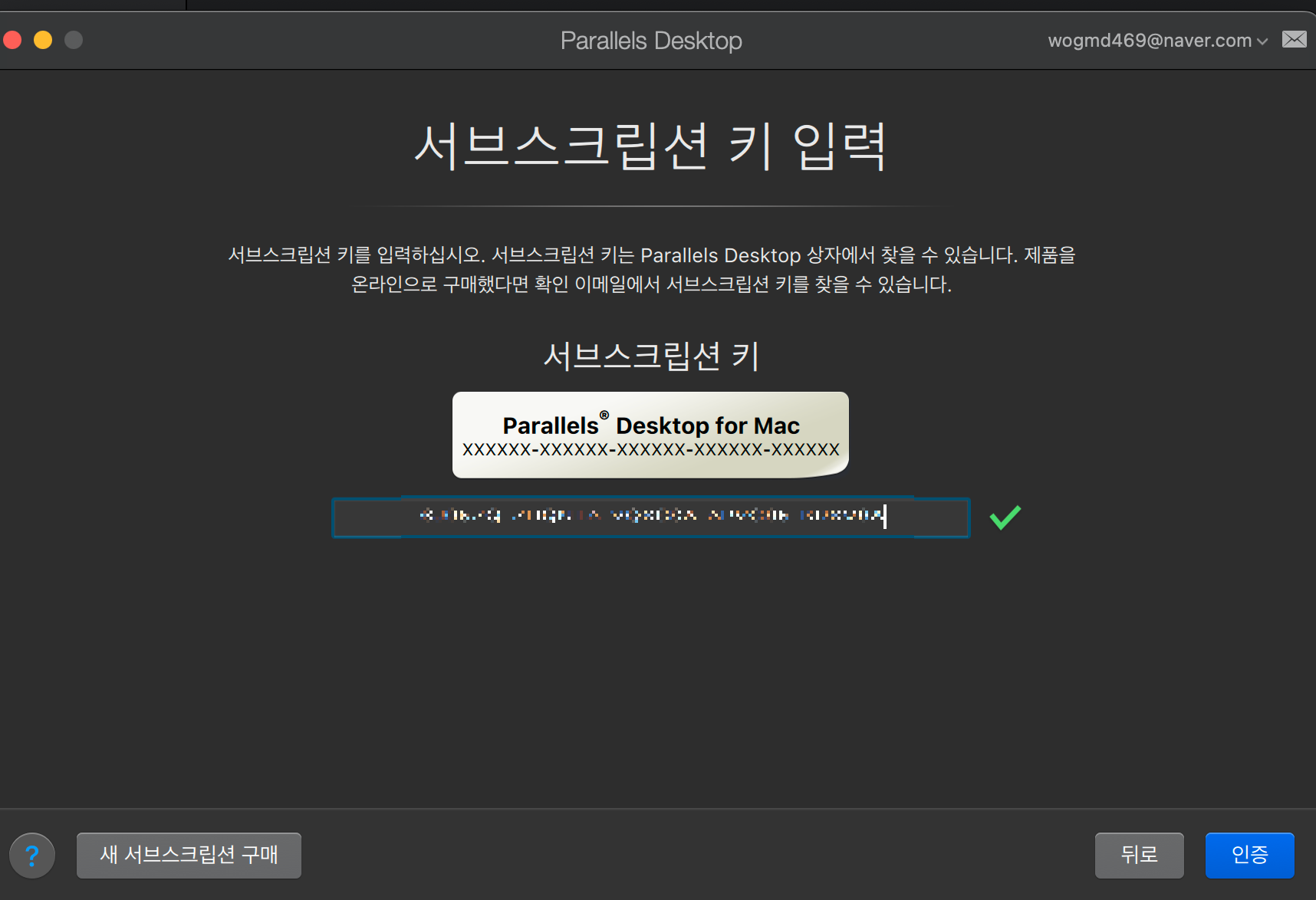
이렇게 설치된 앱에서 계정을 생성하였거나, 기존에 계정을 입력하고 나면 이후에 이렇게 무료 체험하기 및 서브스크립션을 보유하냐 물어본다. 라이센스가 없는 경우에는 "무료 체험하기" 를 진행하면 되고 라이센스가 있는 경우에는 "서브스크립션을 보유하고 있습니다"를 클릭하여 진행하면 된다.
자 그럼 박스 구매가 아닌 서브스크립션 및 체험판으로 진행을 하는 사람들이 있을터이니 이렇게 진행을 하였고, 이제 필자처럼 영구라이센스를 구매하는 사람들을 위해서 박스 구매를 진행한 사람들을 위해서 한번 설치를 진행해보려고 한다.
Getting Started | Parallels Desktop for Mac
Bonus with Subscription! Parallels Toolbox More than 40 one-touch tools—clean your drive, take screenshots, download a video, and more—all with one click.
www.parallels.com
해당 링크로 접속을 해준다. 정확한 링크는 박스 구성품 안에 있는 설명서에 있는 parallels.com/wlecome으로 접속을 하면 된다.
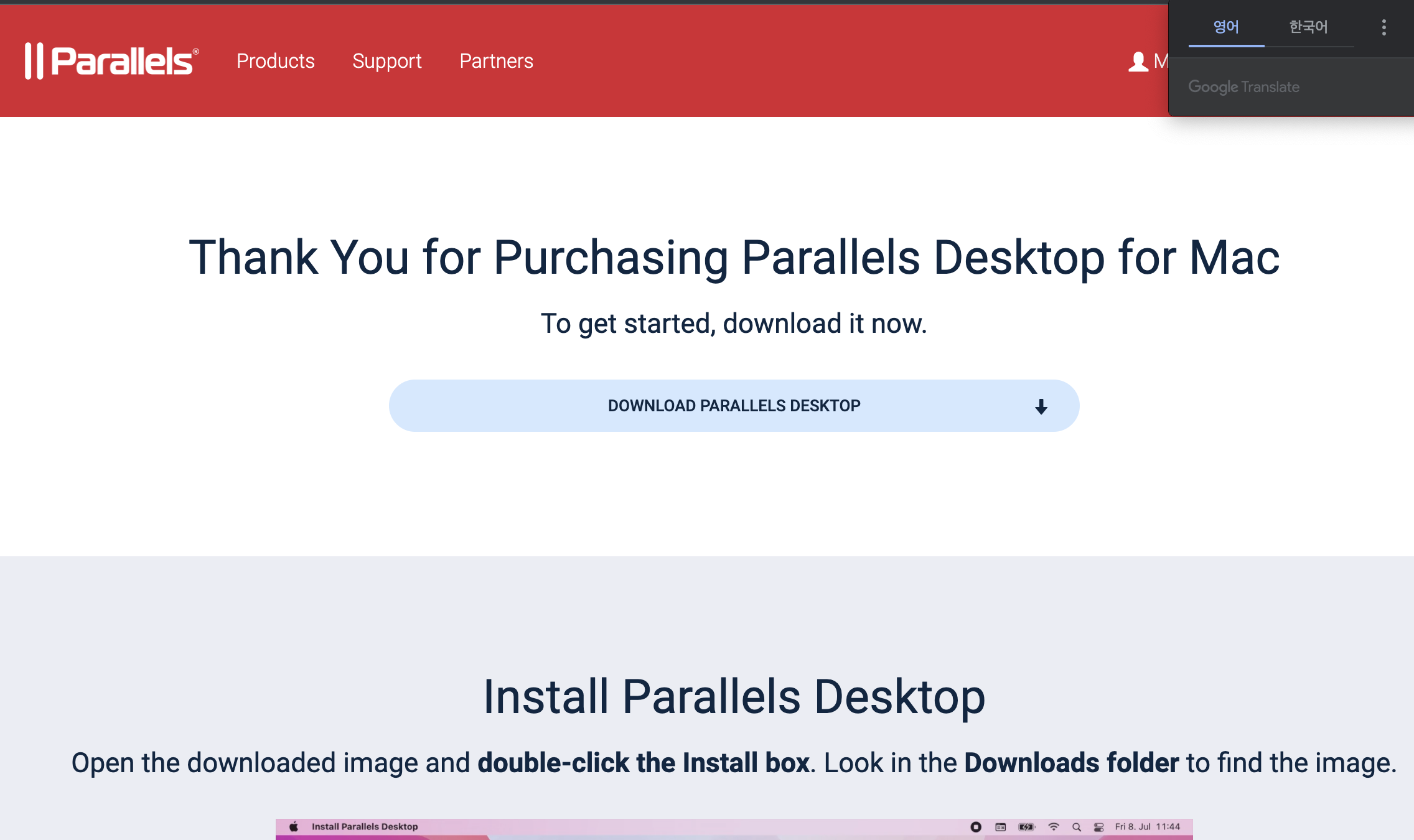

dmg 파일을 다운로드 받은 후에 설치를 진행해준다.
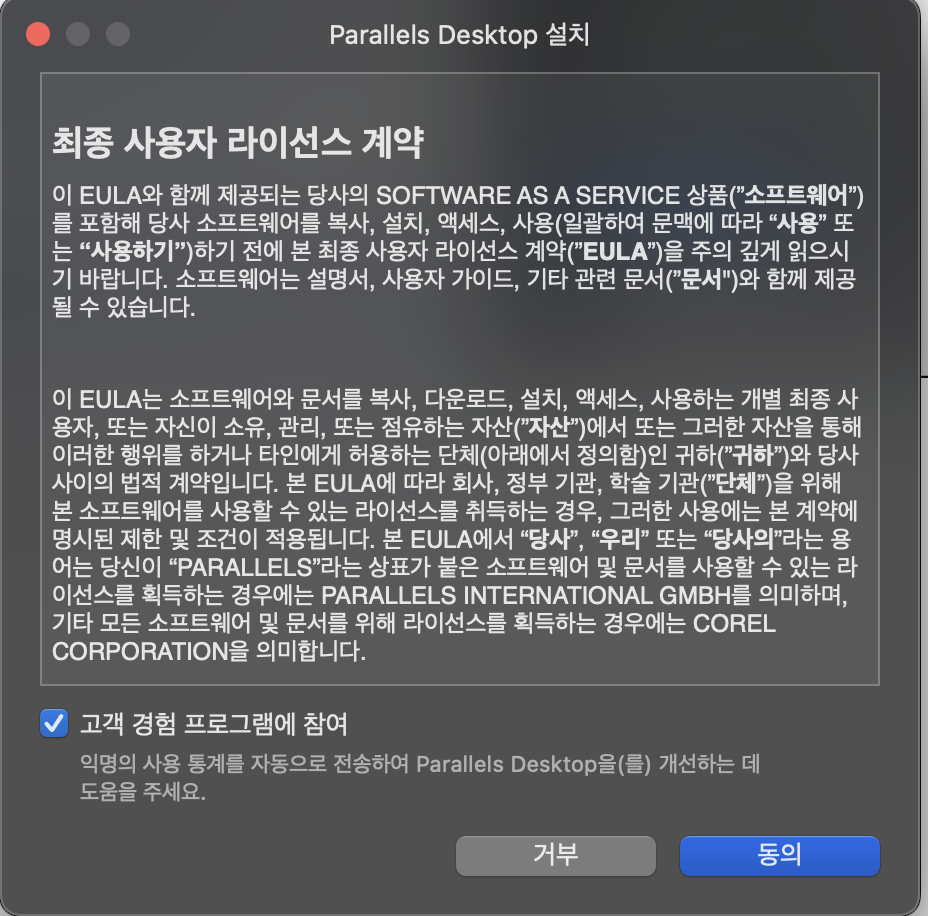
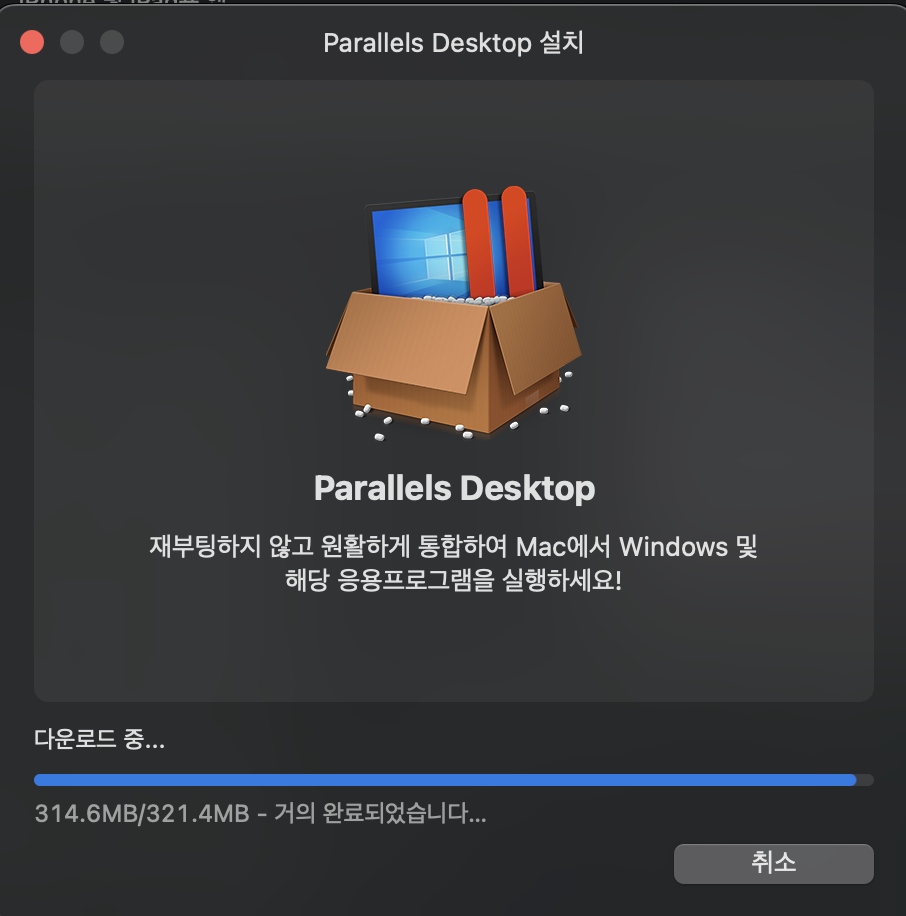
약관의 동의를 거치고 나면 이렇게 설치가 진행되는 것을 확인할 수가 있다.
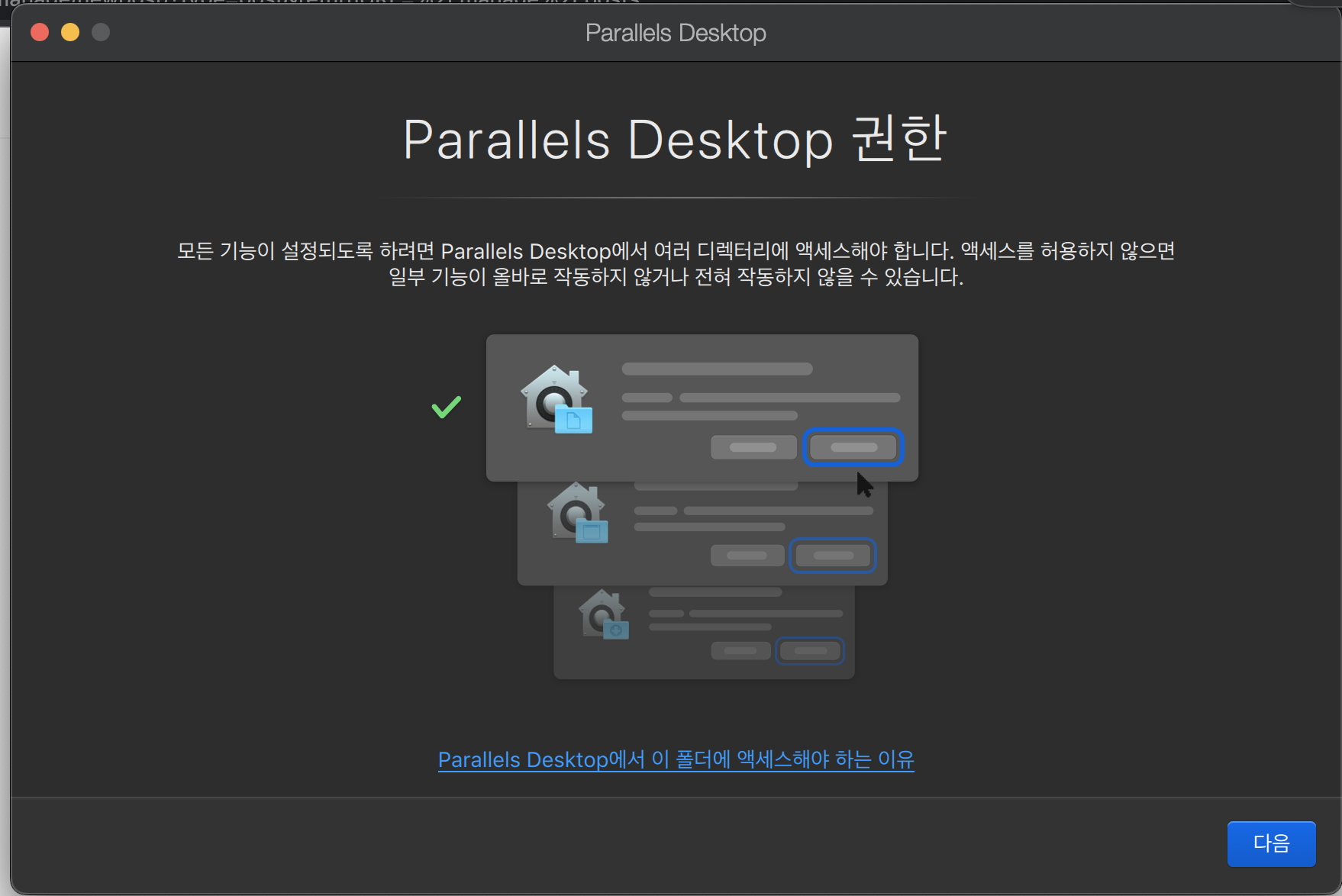
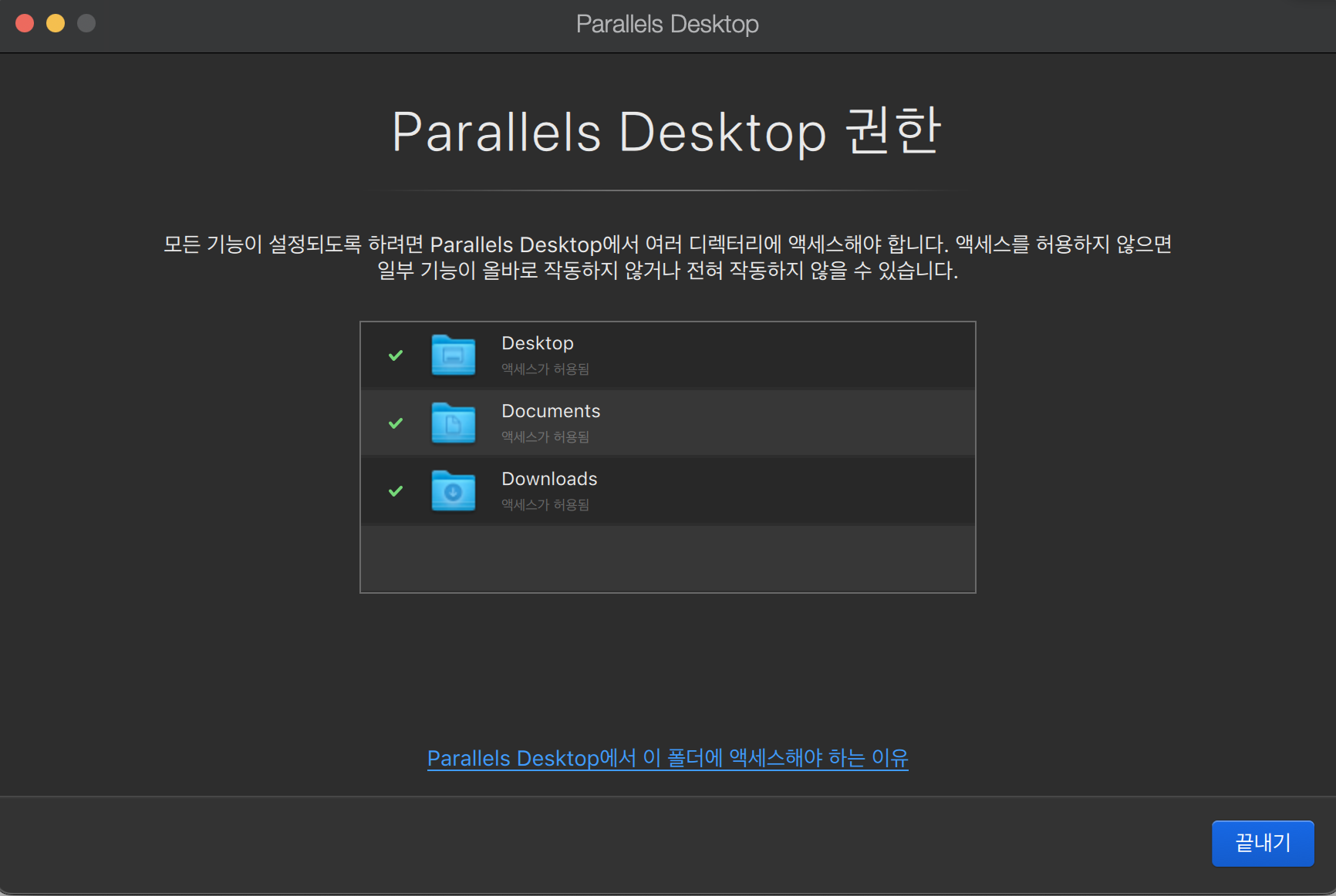
이렇게 권한에 대한 엑세스를 물어보고,
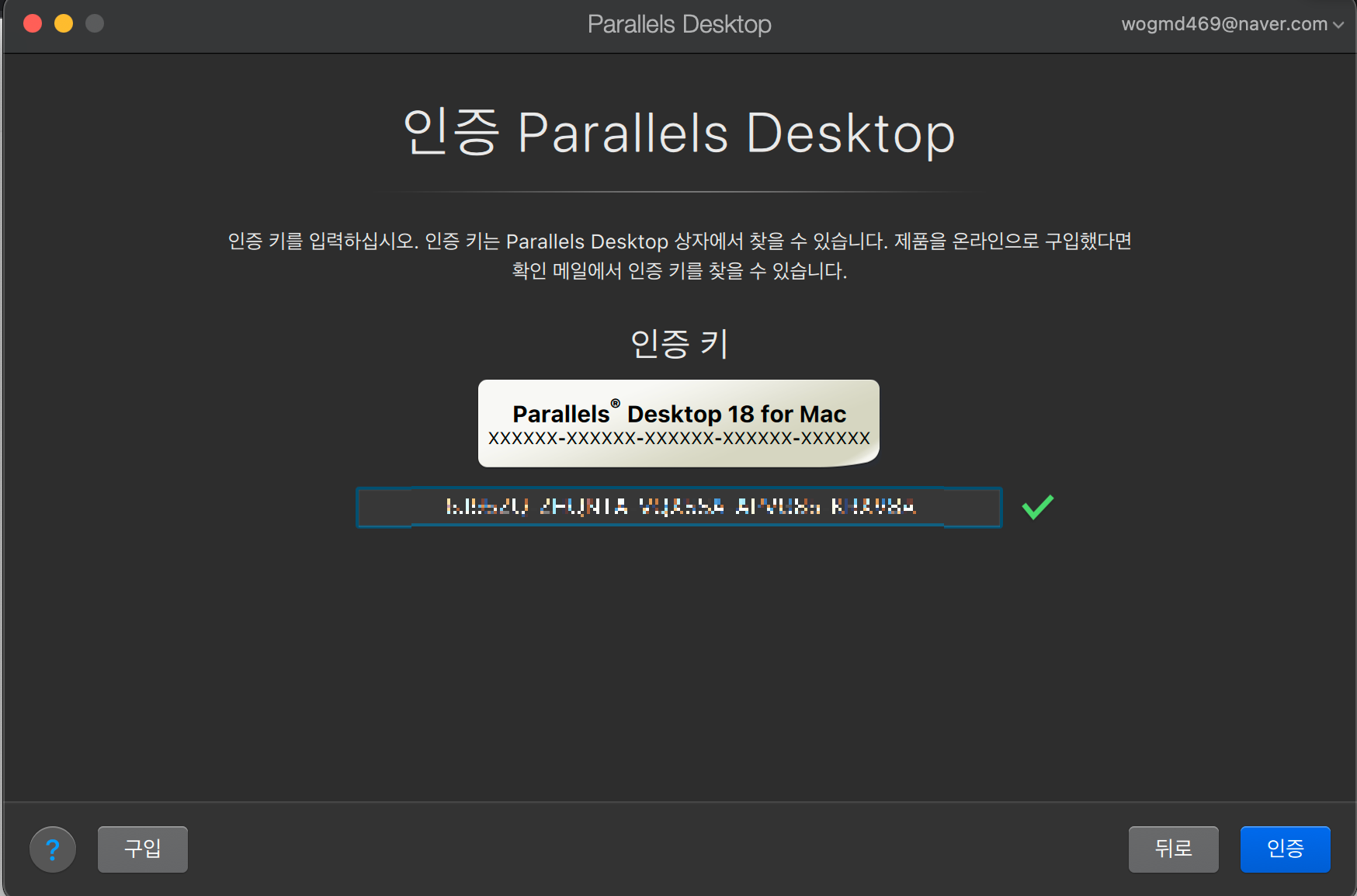
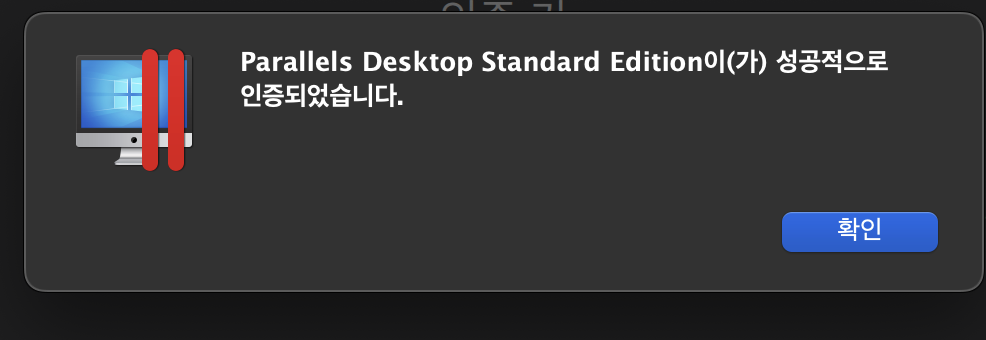
이렇게 정품인증을 하면 페러럴즈에 대한 설치는 끝난다.
이제는 Window를 설치해보도록 하자. 맥 유저가 페러럴즈를 설치하는 가장 큰 이유 중의 하나가 window 설치이기 때문에...
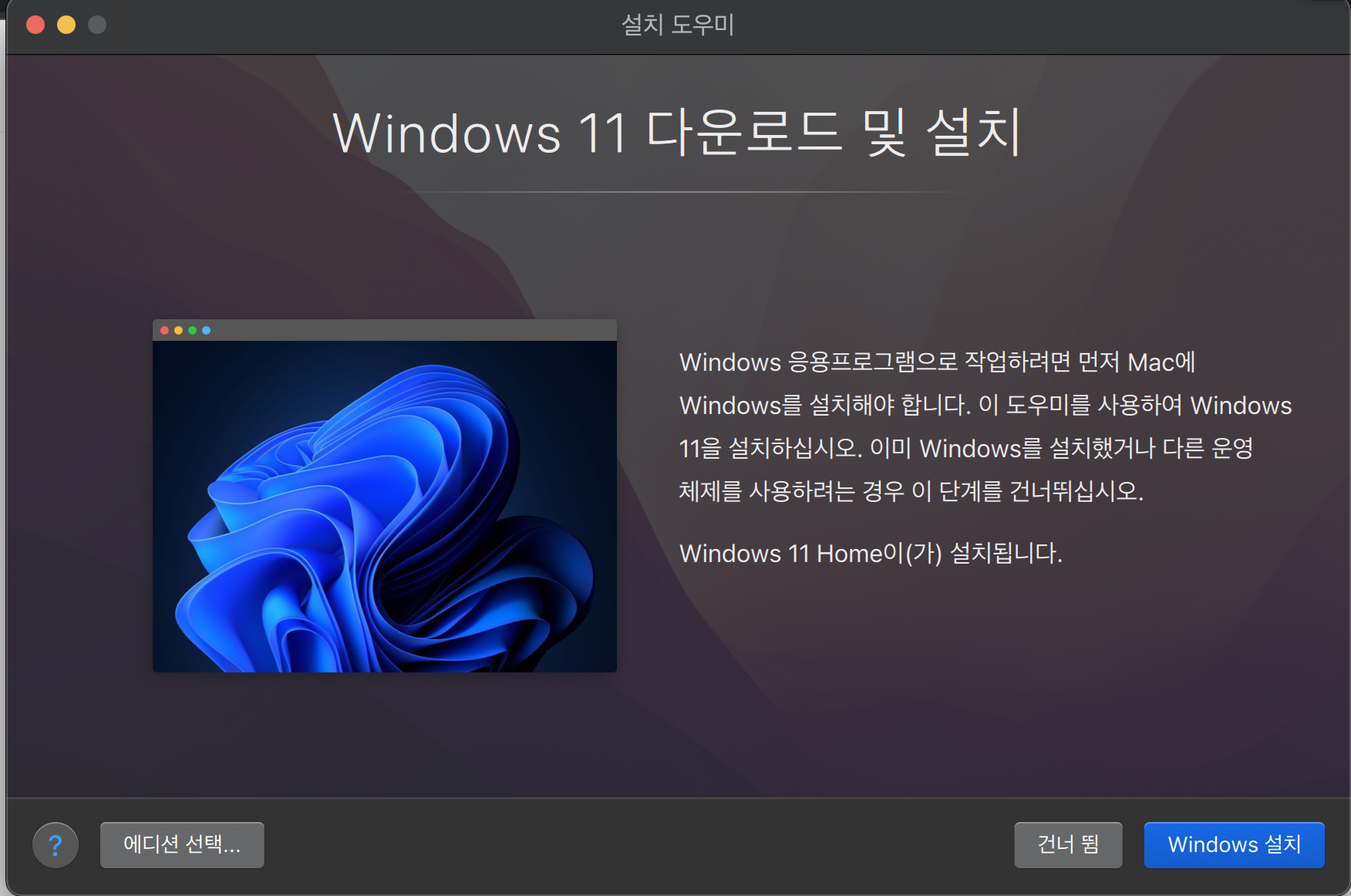
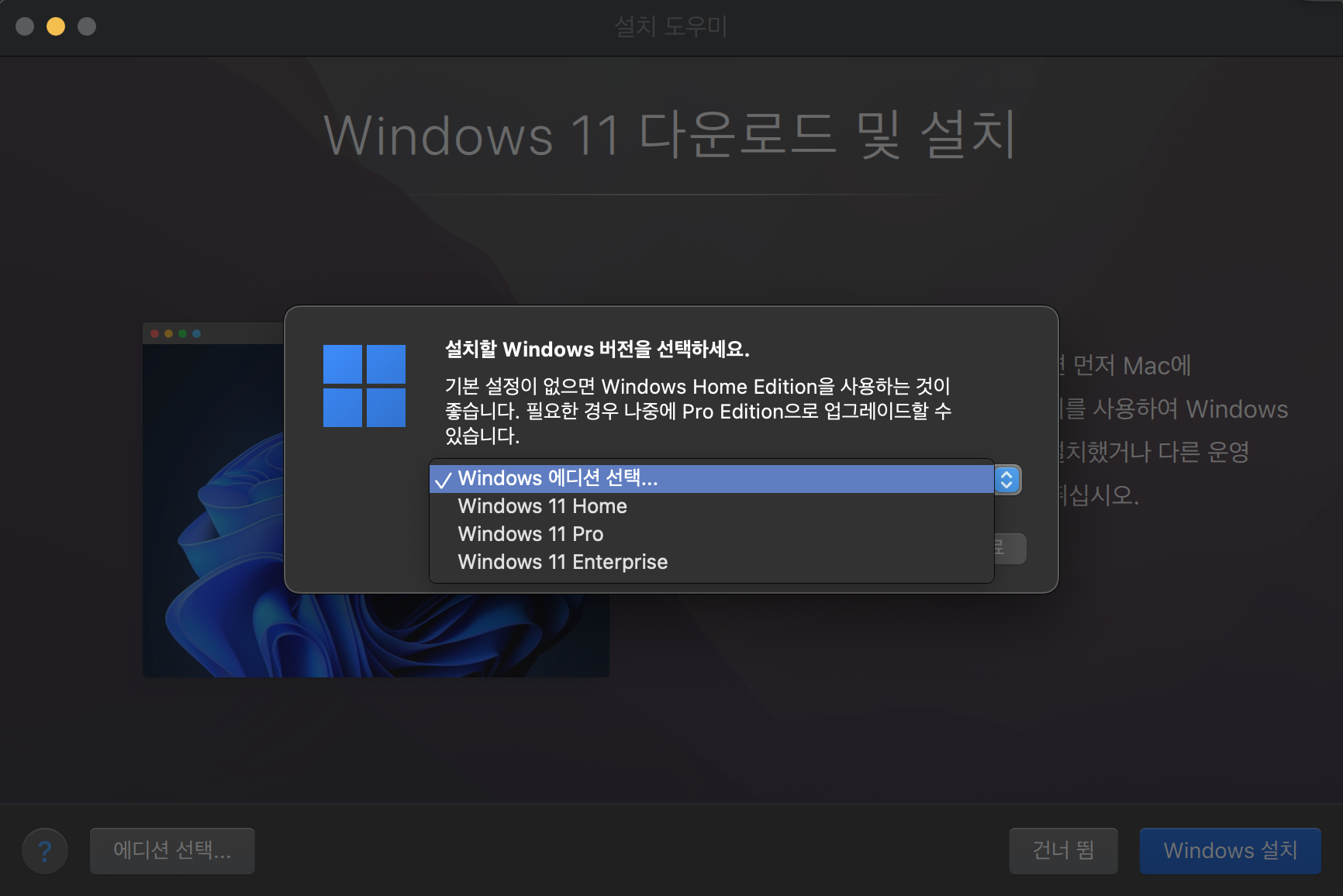
Windows 11을 설치하기 전에 Windows11의 버전을 선택할 수 있다. 하지만 필자는 우선 처음 설치하는 내용으로 인하여 Windows11 Home 버전을 설치하도록 하겠다.
Windows 10같은 경우에는 Home 버전은 원격데스크톱이 지원이 안되는 부분이 있지만 11은 필자도 잘 안써봤기 때문에...
왜냐면 11에 대한 호환 프로그램이 그렇게 아직까지는 대중화되어있지 않기에...
그래서 필자는 우선적으로 11 Home 버전으로 설치를 진행하려고 한다.
Windows 설치 버튼을 누르게 되면
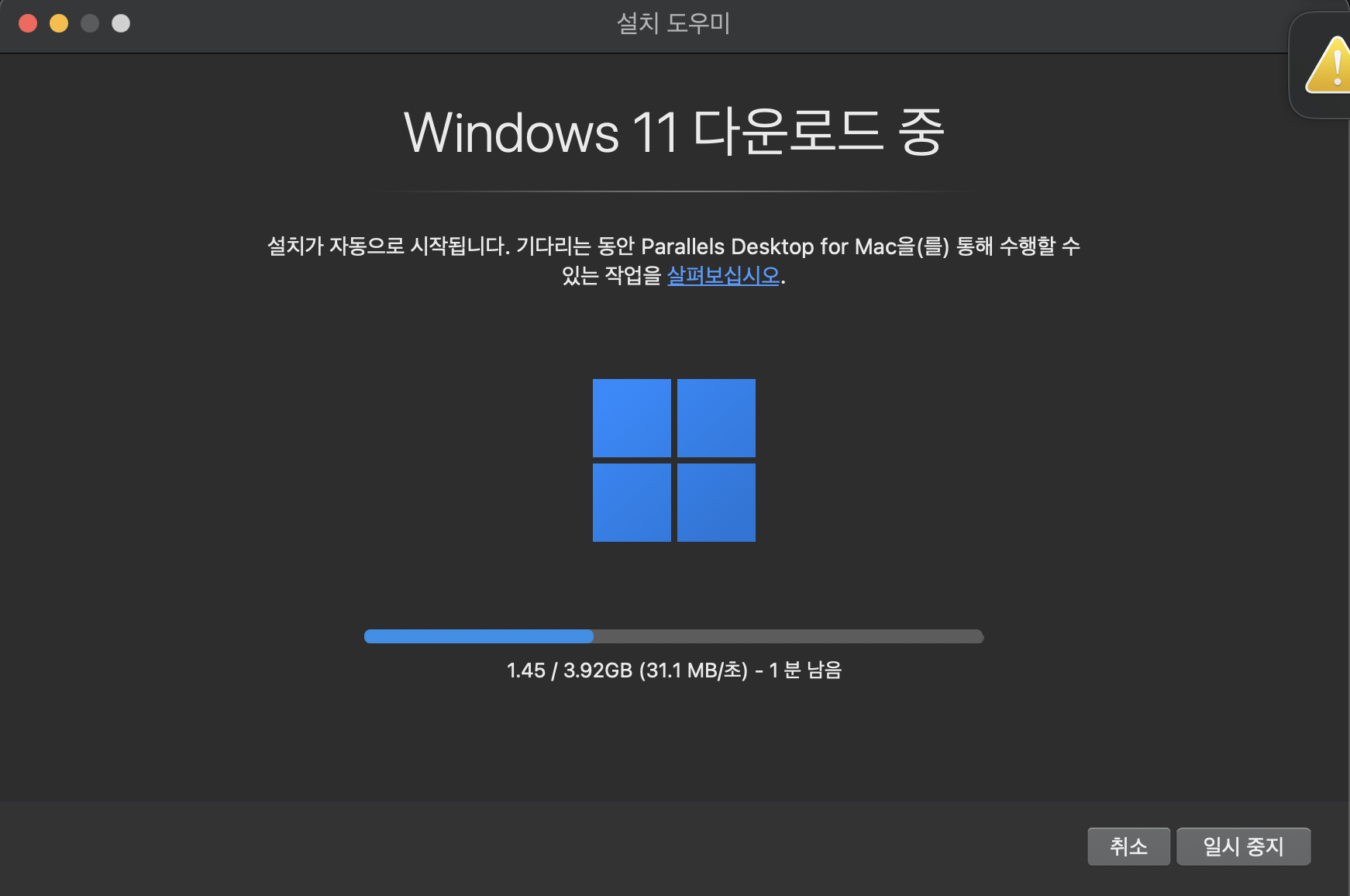
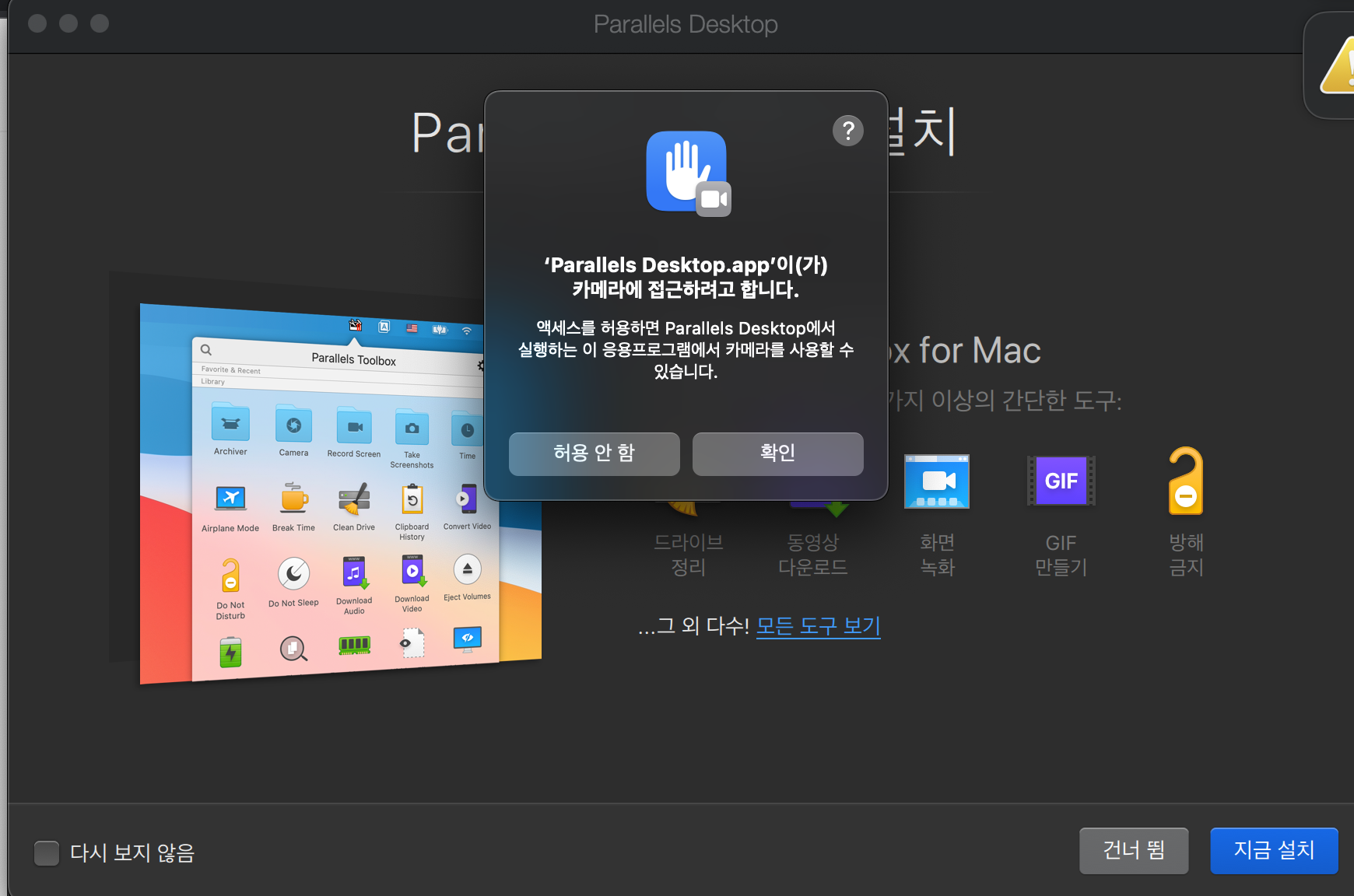
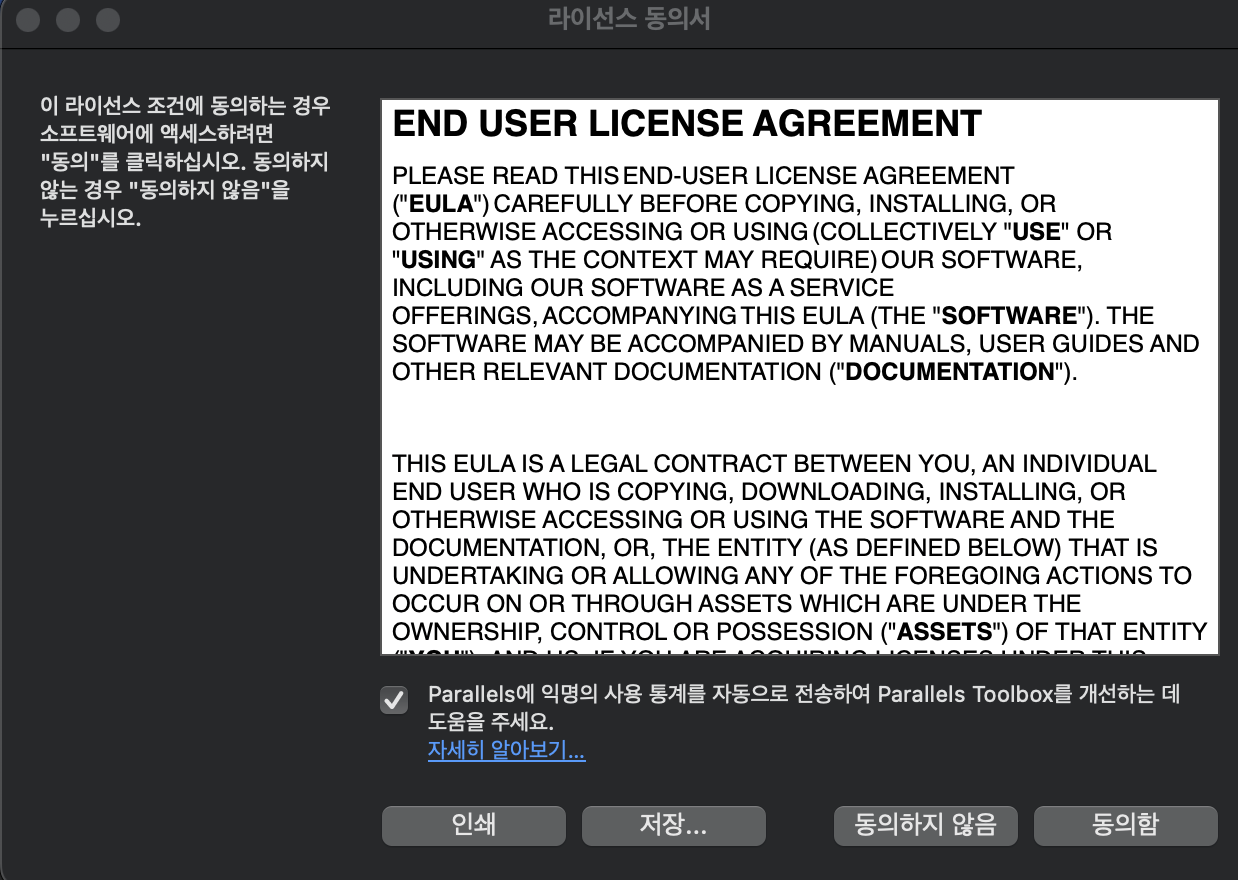
이렇게 설치를 진행하는 것을 알 수 있다. 용량이 상당히 됨으로 시간이 꾀 걸리나 보다..
그리고 필자의 경우 페러럴즈를 처음 접해보기 때문에 우선적으로 Tool Box 설치또한 같이 진행을 하였다.
이후에 Tool Box까지 설치가 완료 되면
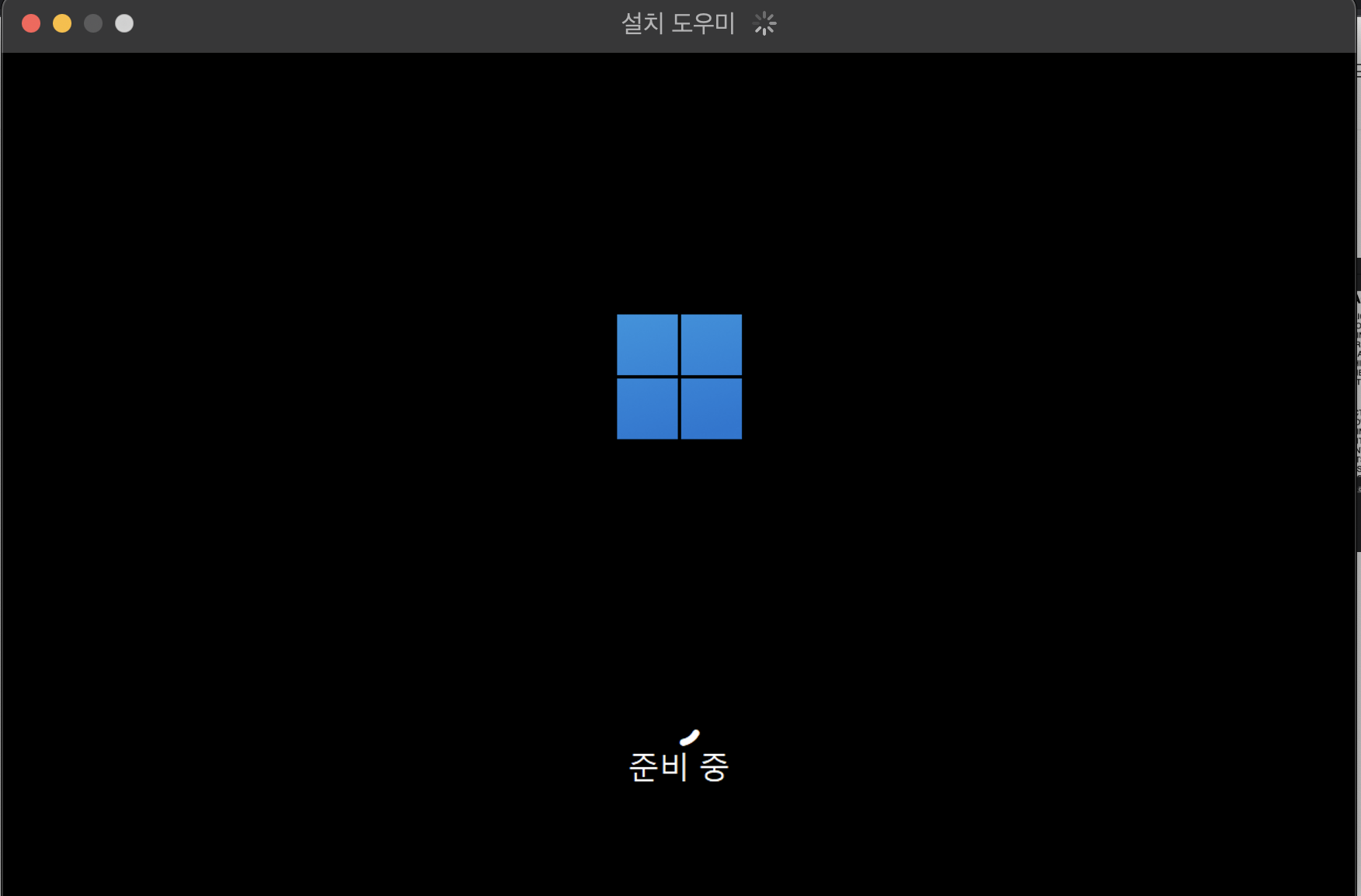
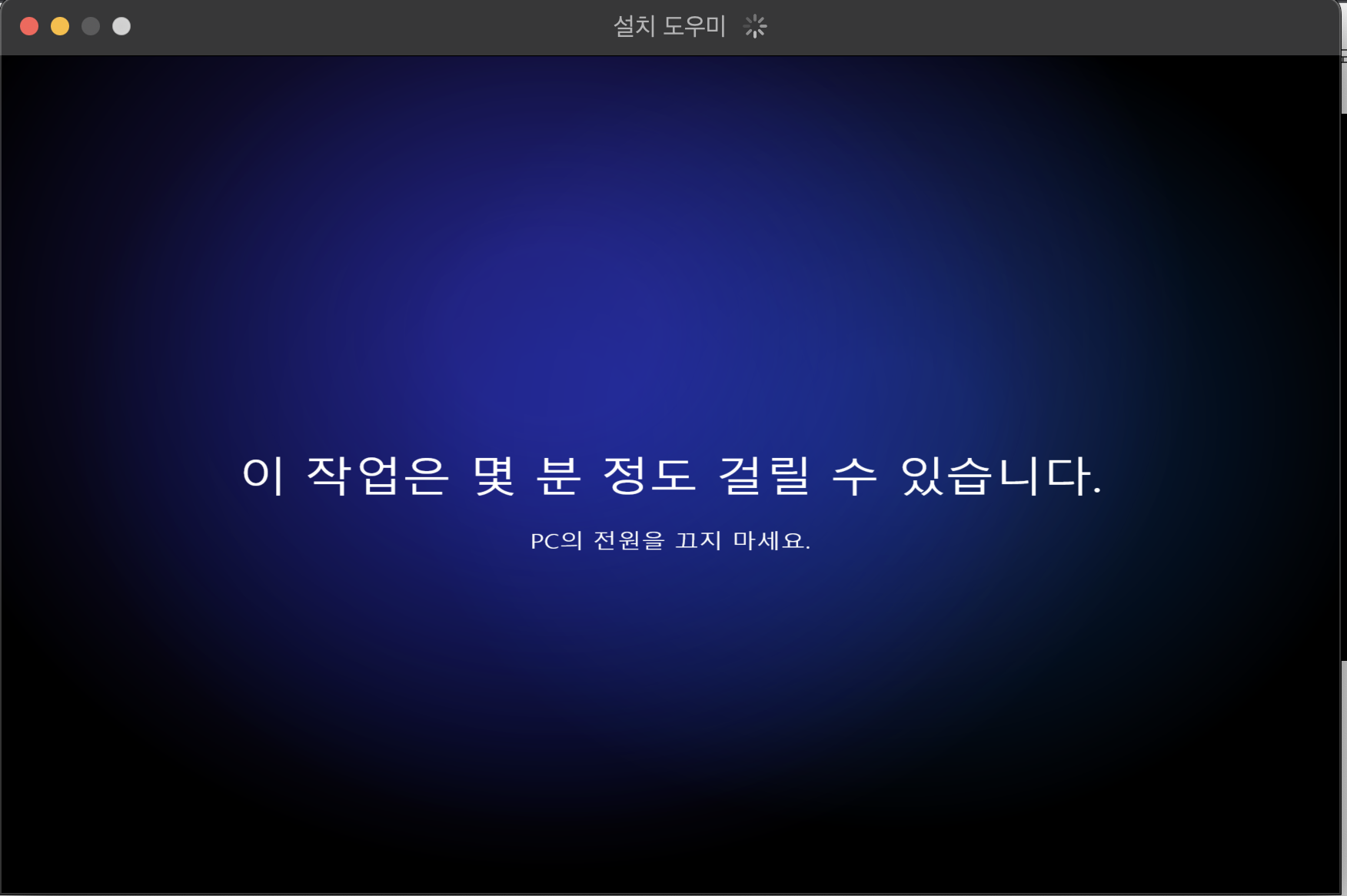
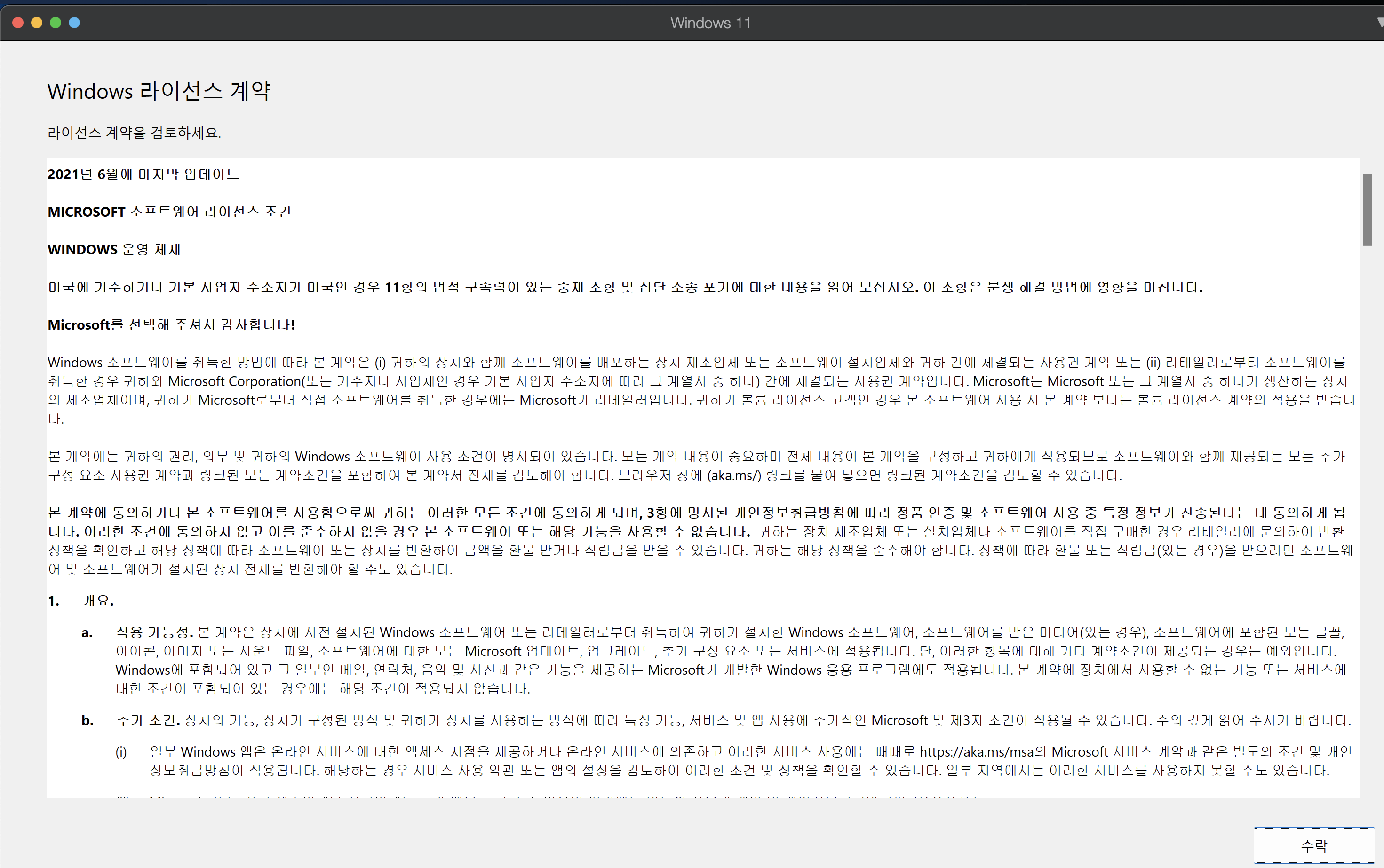
윈도우 11에 대한 설치가 진행된다.
기다린 다음에 설치가 완료되면 Windows 라이센스 계약에 따른 동의를 진행하게 된다.
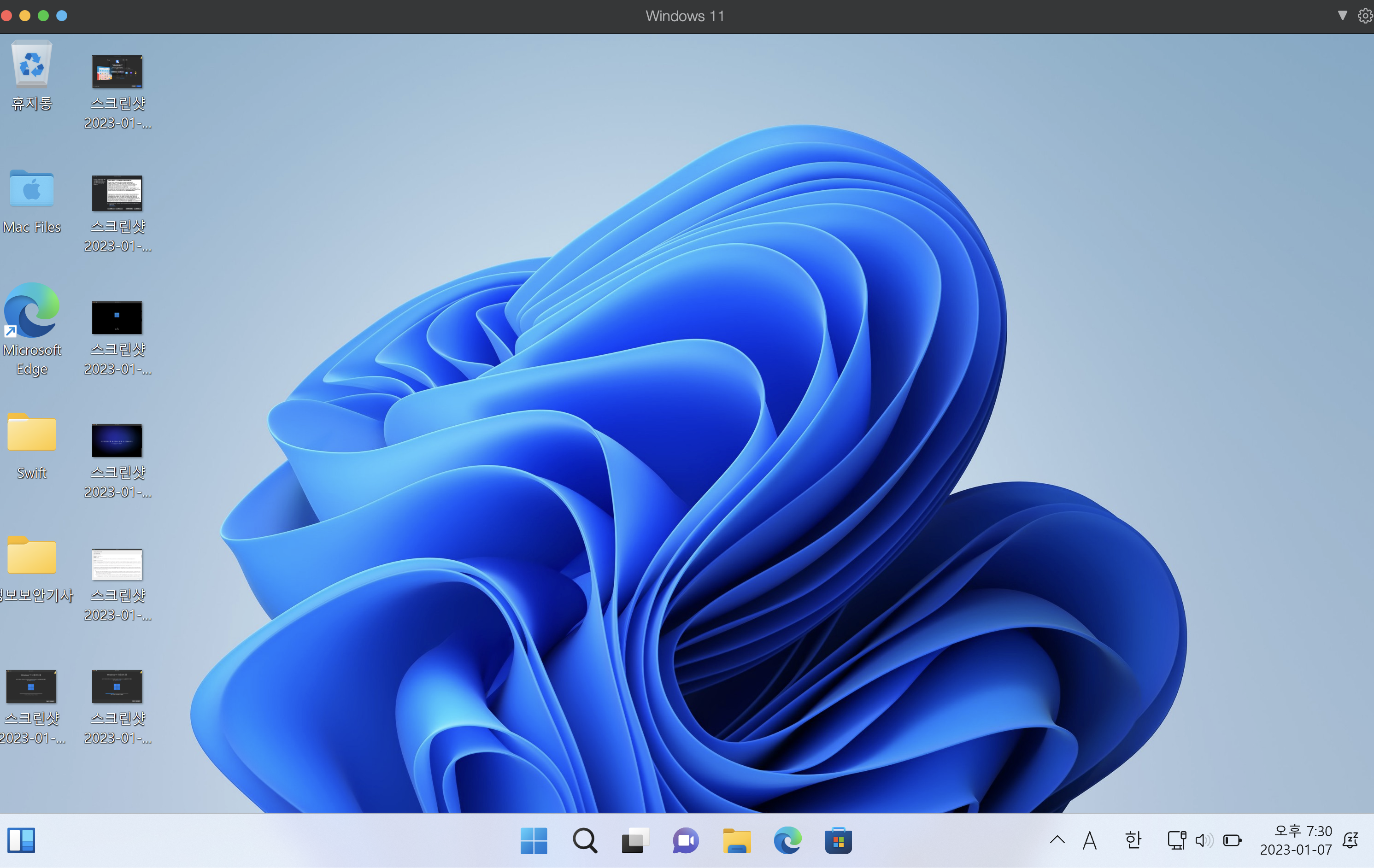
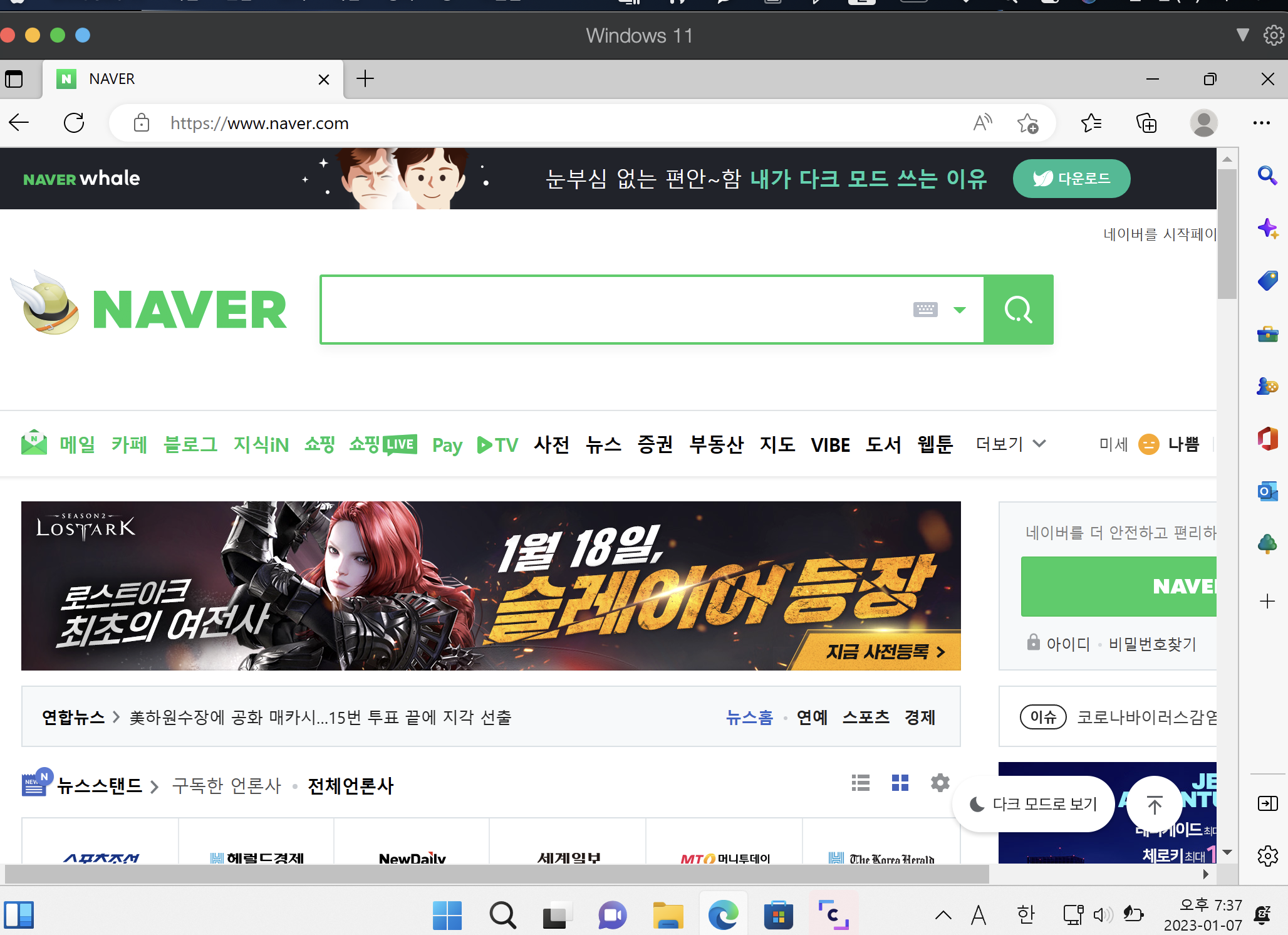
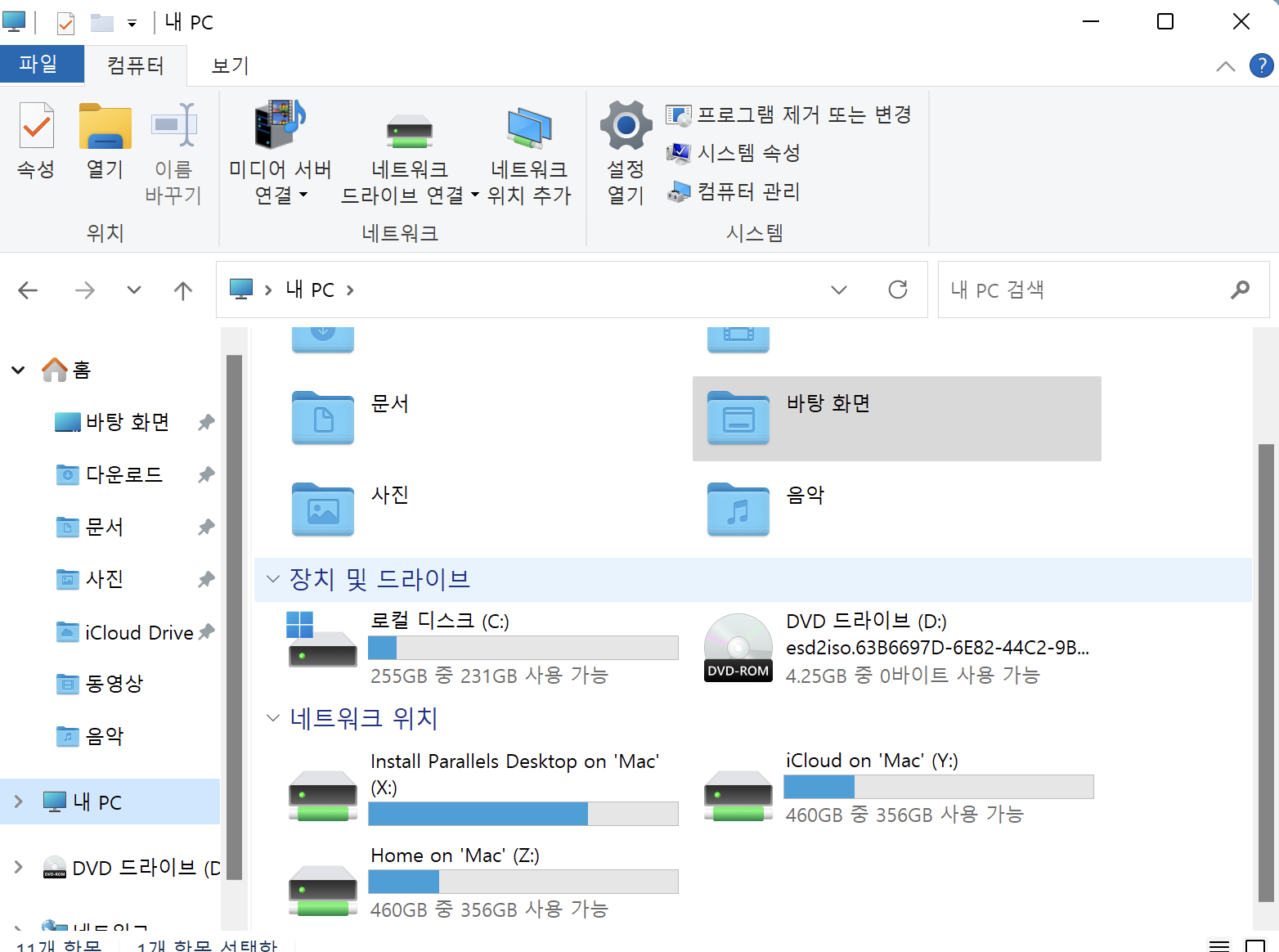
이렇게 설치가 완료된 것을 확인할 수 있고, 또한 위에서 엑세스 권한을 설정하였음으로 인하여 Mac 북에 있는 데스크탑의 내용을 페러럴즈로 켰을 때에도 같이 확인을 할 수 있게 된다.
우측의 이미지는 필자가 아이패드를 맥북과 미러링을 통한 확장을 한 부분에서 실행시킨 화면이다.
네이버도 정상적으로 잘 되는 것을 확인할 수 있고, 또한 저장공간까지 확인할 수 있다.
이제 앞으로 Windows 환경에서 실행을 해야하는 것들은 페럴라이즈를 통해서 잘 활용하면 될것 같다.
하지만 큰 기대는 하지 말자. 예를 들어 페럴라이즈 환경에서 고사양 게임을 돌린다던가... 이런거는 잘 안된다고들 하드라...
참고로 페럴라이즈를 통한 Windows11 Home버전의 한영키 전환은 맥의 키보드 우측 option 키이다.
참고하고 이제 앞으로 페럴라이즈를 잘 사용할 수 있도록 하자.
'APPLE > Mac' 카테고리의 다른 글
| Mac(macOS)에서 SQL Server 설치가 직접 안 되는 이유 (2) | 2025.04.07 |
|---|---|
| [ Mac ] 애플워치 맥북과 연동하기 (0) | 2023.01.17 |