이번에는 FortiClient Vpn 을 통해서 회사나 다른 지역의 방화벽접속을 통한 VPN연결 방법에 대해서 알아보려고한다.
참고로 필자의 경우에는 회사에서 현재 사용중인 FortiGate 방화벽에 접근하여 접속하는 방법을 진행할 예정이다.
또한 필자의 경우에는 Mac Book을 사용중이기 때문에 Mac OS로 사용할 수 있는 방법에 대해서 작성을 할것이다.
우선 Mac OS에 맞는 FortiClient VPN 부터 설치를 해보도록 하자.
Product Downloads | Fortinet Product Downloads | Support
Download FortiClient VPN, FortiConverter, FortiExplorer, FortiPlanner, and FortiRecorder software for any operating system: Windows, macOS, Android, iOS & more.
www.fortinet.com
해당 링크로 접속하게 되면, FortiClient VPN을 설치할 수 있다.
필자의 경우에는 MAC 사용임으로인하여 MAC 버전을 설치하였다.
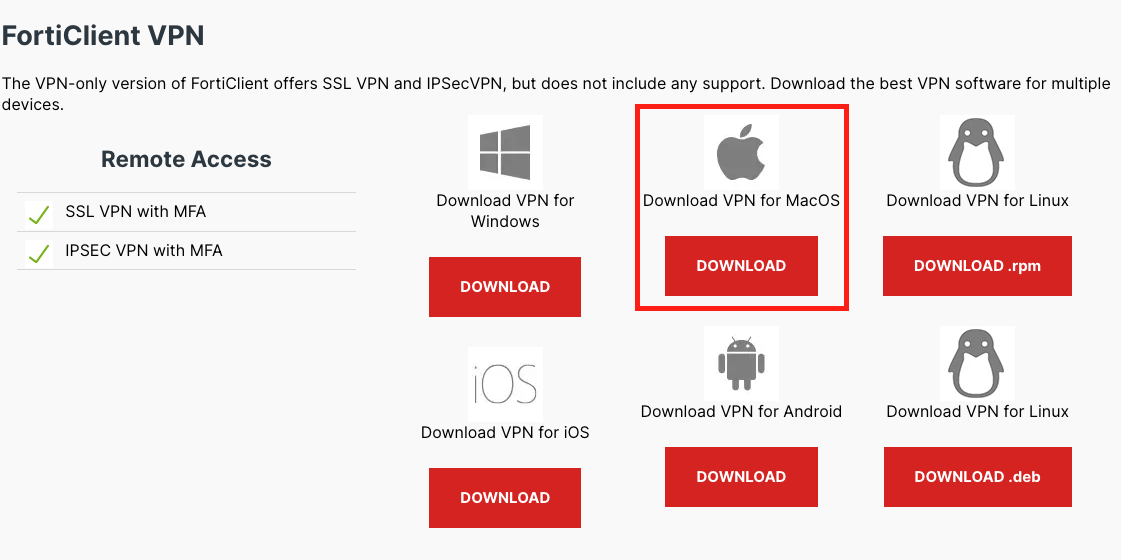
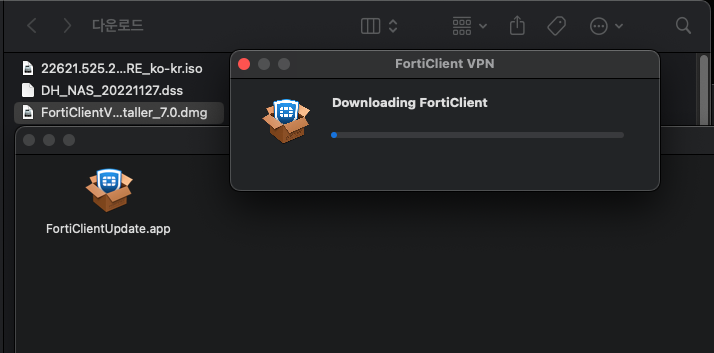
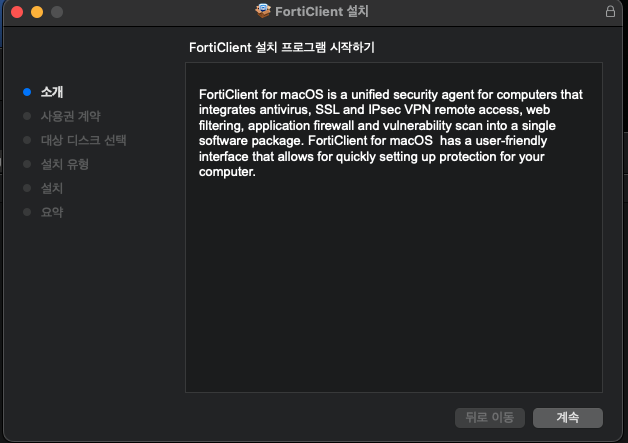
해당 링크를 통해서 접속한 다음에 Download VPN for MacOS를 통해서 설치를 할 수 있다.
다른 OS 버전을 활용하는 분들이 있다면 본인의 맞는 버전으로 선택을 하여 설치를 진행할 수 있다.
다운로드된 dmg 설치파일을 선택해서 업데이트 App 파일을 실행해준다.

설치가 완료되면 위에 처럼 VPN 연결 설정을 저장할 수 있다.
재택근무 등을 위해서 VPN을 할당받은 사람들은 계정 정보를 회사의 IT 관리자에게 전달받았던 사항들을 입력해주면된다.
우선적으로 필자는 IT담당자로 인하여 한번 계정을 만들어 2Factor 요소로 e-mail을 등록해서 하는 부분까지 진행을해보려고 한다.
IT담당자인데 해당 내용을 모르는 분들이 있을 수도 있을 터이니..
이하 아래 부분은 관리자가 아니라면 확인을 안해도 된다.
FortiGate 관리자가 해야할 사항.
기본적으로 SSL-VPN 설정은 방화벽에서 진행했다는 가정하에 계정을 생성해보도록 하자.


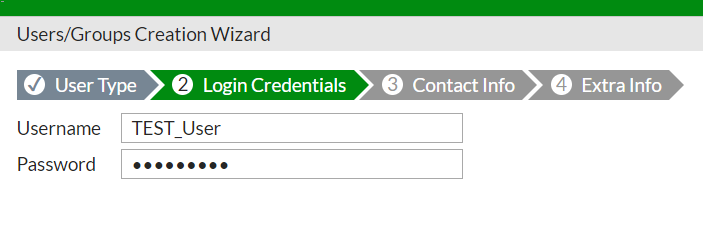
계정생성을 위해서 방화벽에서 User & Device 그룹의 User Definition을 선택하여 상단의 Creat New 버튼을 클릭하여 새로운 User를 만들어주자.
우선은 필자의 경우에는 빠른 설명을 위해서 Local User로 User Type을 진행했고, 이름을 TEST_User로 설정했다.
비밀번호 또한 TEST임으로 인하여 동일하게 설정을 진행해주었다.

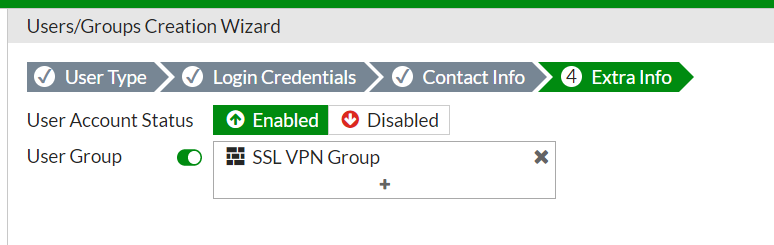

Email Address 입력이 필요하지만 우선은 이메일 인증을 거치지 않고 진행하기 위해서 필자의 경우에는 공란으로 해두었다.
참고로 이메일 인증은 이후에 또 진행을 할 예정이다.
그리고 나서 VPN을 설정한 그룹을 추가해준다. 참고로 필자가 진행한 SSL VPN Group은 위에서 언급했다 싶이 방화벽에서 VPN구성을 다 했다는 가정하에 진행하는 부분이다.
이부분 까지 진행하면 계정 연결은 완료된 부분이다.
그럼 이제 관리자 부분은 끝났고, 이후에 재택근무 하는 분들이라면 계정을 올바르게 받았을 것인데
추가적으로 접속을 위한 공인IP와 PORT까지 전달받았을 것이다.
그럼 이제 FortiClient VPN 접속을 진행해보도록 하자.
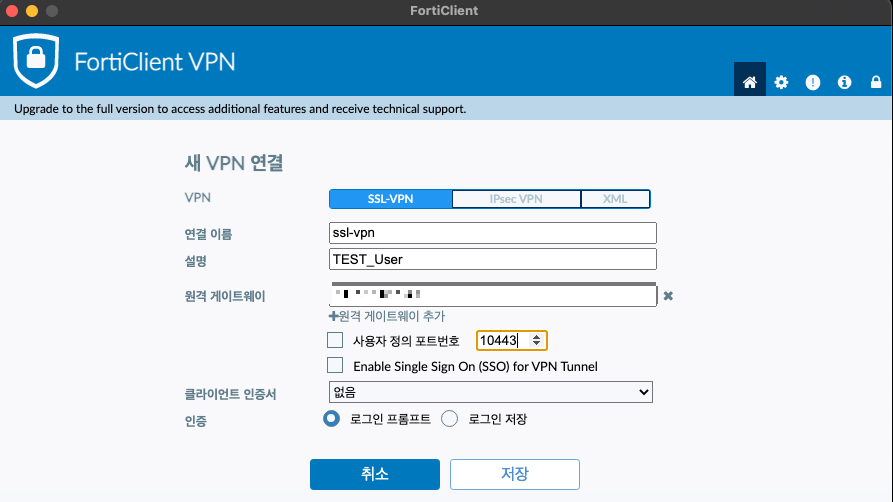
여기서 가장 중요한 원격 게이트웨이에는 회사로부터 전달 받은 게이트웨이 주소를 입력하고, 포트를 입력한다.
보통 IT관리자들은 대중적인 포트가 아닌 포트를 변경함으로 인하여 사용자 정의 포트번호에 체크를 해서 포트 번호가 다르면 변경하여 저장해준다.
그리고 회사에서 전달받은 계정을 입력하면 아래와 같이 맥 보안설정 허용을 진행해주어야 한다.

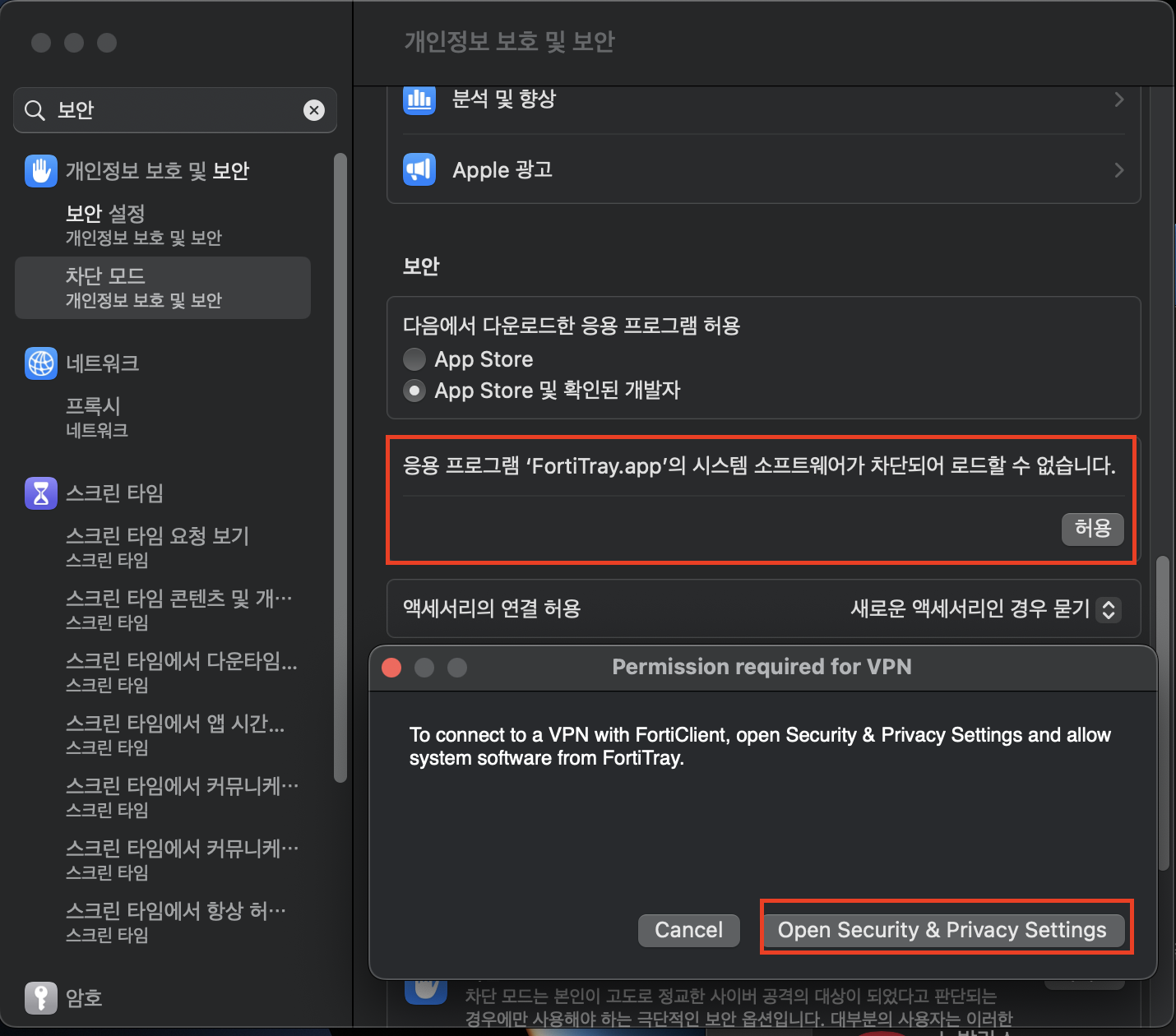
맥 보안 허용은 설정 -> 개인정보 보호 및 보안 탭에 들어가면 두번째 이미지처럼 소프트웨어가 차단되었다고 하는데 해당 부분을 허용을 해주면 로그인이 가능하다.
그럼 이제 로그인을 하여 정상적으로 IP가 변경이 되었는지 확인을 해보도록 하자.
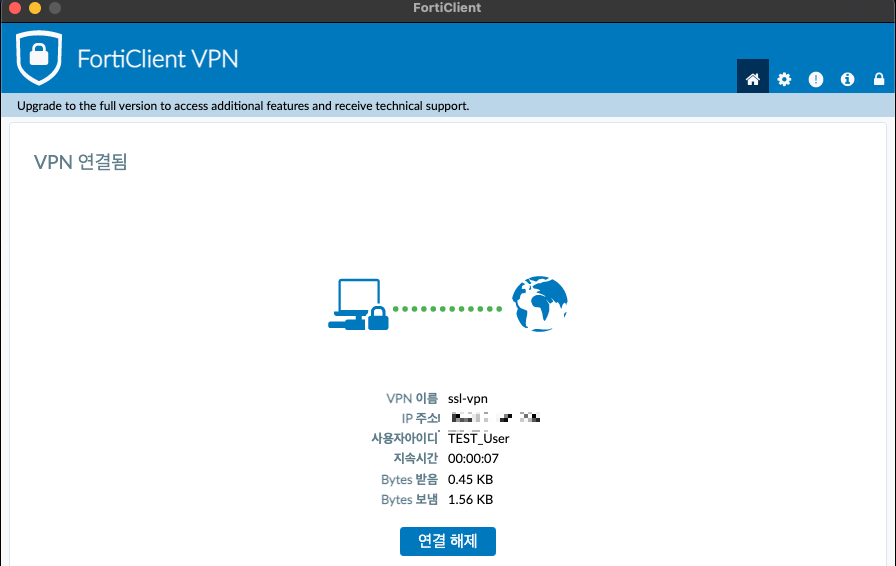
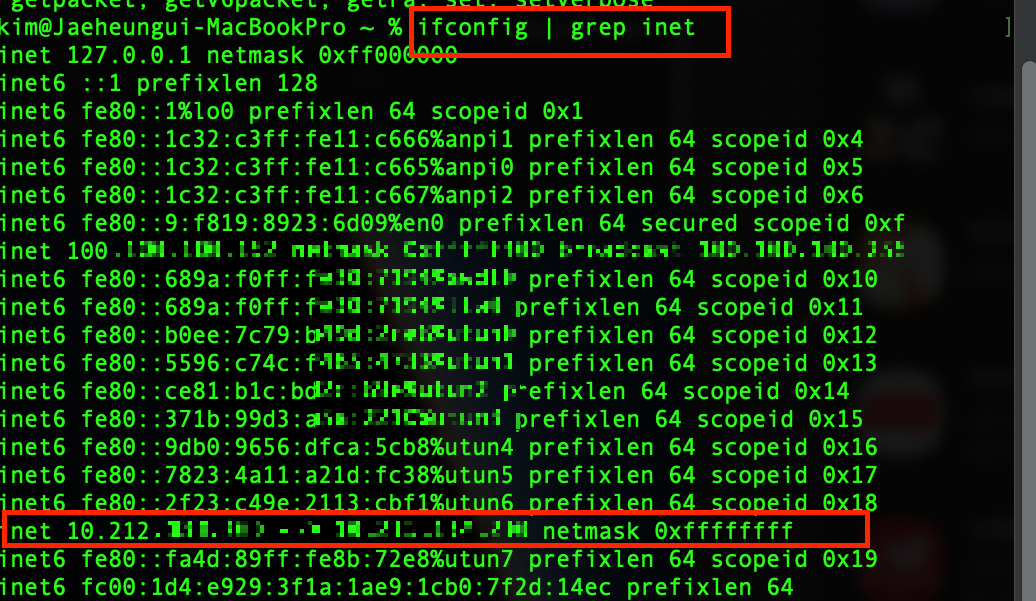
이렇게 정상적으로 VPN연결이 된 것을 확인할 수 있다.
참고로 인증 에러가 뜨는 경우에는 해당 회사나 해당 방화벽 관리자에게 연락을 해서 계정 정보나 권한 그룹을 다시 확인하여야 한다.
또한 터미널에서 ifconfig | grep inet 명령어를 통해서 ip가 바뀐것 또한 내용을 확인할 수 있다.
그럼 이제 관리자들이 내용을 확인할 수도 있으니 이메일 인증 관련된 내용까지 추가를 해서 진행해보도록 하자.
이하 이부분도 또한 관리자들이 아니라면 굳이 볼필요는 없다.
그럼 다시 관리자가 User Definition에 들어가서 CLI Console을 입력해주자.


FortiGate의 상단에 >_ 해당 아이콘을 클릭하게 되면 CLI Console이 표기가 되는 것을 확인할 수 있다.
그럼 이제 이상태에서 순서대로 입력을 진행한다.
순서대로 config user local -> edit 닉네임 -> set two-factor email -> set email-to 이메일주소 -> end
이렇게 순서대로 입력하면 된다.
참고로 대소문자 구문하기 때문에 다 소문자로 입력을 해서 진행하면 된다.
그리고 정상적으로 two-factor가 제대로 체크가 되었는지 확인해보도록 하자.

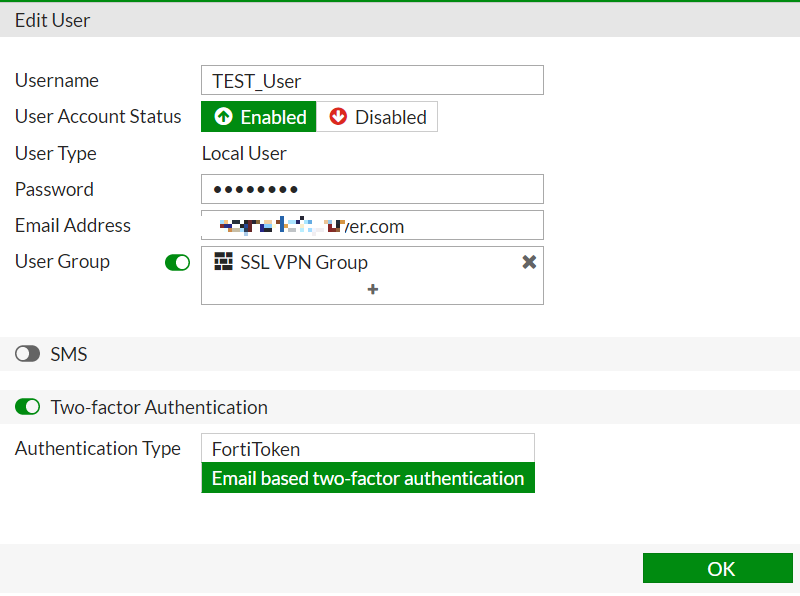
이렇게 계정을 확인해보면 Two-factor Authentication이 이메일로 정상적으로 등록이 된 것을 확인해 볼 수 있다.
그럼 이제 다시 일반 사용자로 돌아가서
일반 사용자가 이제 로그인을 진행하게 될 경우
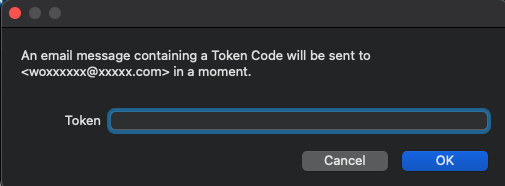

이렇게 메일 토큰을 인증 할 수 있도록 표기가 되는 것을 확인할 수 있다.
그럼 이제 인증 번호를 입력하여 아무나 로그인이 못하게 방지할 수도 있다.
참고로 로그인 이메일이 외부 발송이 되지 않는 경우에는 관리자가 방화벽의 FortiGate에서 System -> Advanced에서의 이메일 서비스 항목을 확인하여야 한다.
이렇게 이번에는 Forticlient VPN을 통해서 VPN 접속 방법에 대해서 알아봤다.
이 글을 관리자가 볼지.. 그냥 FortiClient 설치를 필요한 사람이 볼지 몰라서 우선 두서없이 내용 정리를 하여 포스팅을 하게되었는데 많은 도움들이 있기를 바란다.
참고로 필자는 M1 칩셋으로 테스트를 진행하였기 때문에 대부분의 사람들이 혼동하는 Forticlient의 버전을 잘 확인하여서 진행하길 바란다.
'IT > Network' 카테고리의 다른 글
| [ FortiGate ] Local user Password Policy 적용 (0) | 2023.01.16 |
|---|---|
| [ Home Network ]TP-Link 와이파이 익스텐더 설치 (0) | 2023.01.12 |
| [ Linux 마스터 2급 ] 리눅스 rpm 패키지와 패키지 관리 툴 (0) | 2019.07.22 |
| [ Linux 마스터 2급 ] 리눅스 편집기 (0) | 2019.07.21 |
| [ Linux 마스터 2급 ] 리눅스 프로세스 관리 (0) | 2019.07.20 |