USB, HDD, SSD 포맷 ( CMD 이용 )
우선... 글을 적는 이유에대 해서 설명을 하고 진행을 해보자...
우선 필자는... 되도록이면 GUI, UI 를 이용하여 작업하는 것에대해서 솔직히 별로 안좋아한다...
되도록 터미널을 이용해서 작업들을 많이 하는 편이다... GUI가 좋아졌다고 해도... 어차피 나중에 결론은 터미널로 작업을 하거나... 애초에 BIOS에서 작업 하거나.. 마우스 클릭 몇 번으로 해결 할 수 있으면 사실상 능력이라고 생각을 하지 않는 고리타분한 사람이라...
우선 필자는... USB를 포맷하려고 했던 이유...
우분투를 설치하여 PHP 웹서버를 세팅하기 위한 USB ISO 파일을 만들기 위해.. 사용하던 USB를 꺼내봤다..
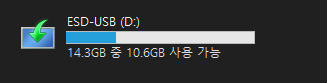
확인해보니 이미 Windows ISO 부팅디스크가 세팅이 되어있었다..
이거를 이제 한번에 밀어버리고 새로 하자..
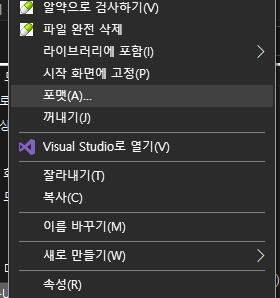
정말 매우 간단하게 솔직히 포맷(A) 버튼만 클릭해서 진행하면 되지만..
위에서 언급했다 싶이 CMD로 이용을 해보자..
우선 CMD 실행을 하자.. 아예 CMD 실행을 처음 접해보시는 분들이 있을 수도 있어 시작 -> CMD 검색 하면 바로 나온다.
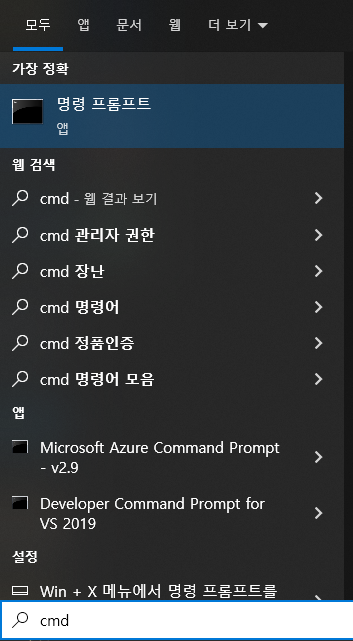
관리자 권한으로 실행을 하든지... 그냥 실행을 하든지 솔직히 상관은 없다. 편할대로 진행하자!
실행 후 화면에서 diskpart 를 입력.
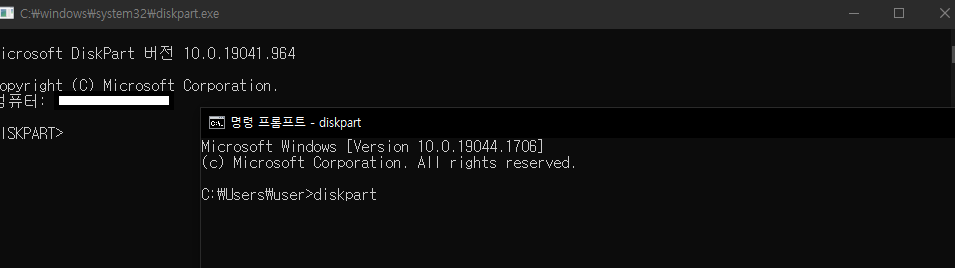
diskpart 진입 후 list disk 입력

현재 PC에 접속 및 장착되어있는 저장장치가 표기되는 리스트.
이상태에서 이제 수정하고 싶은 디스크를 선택 한다.
필자는 usb를 포맷 할 예정이기 때문에 디스크 1을 선택해줬다. select disk 1 입력
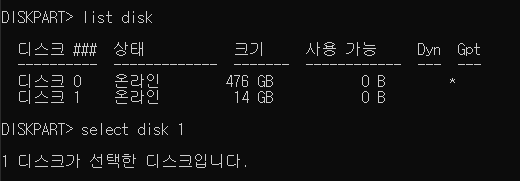
포맷을 위한 clean 입력
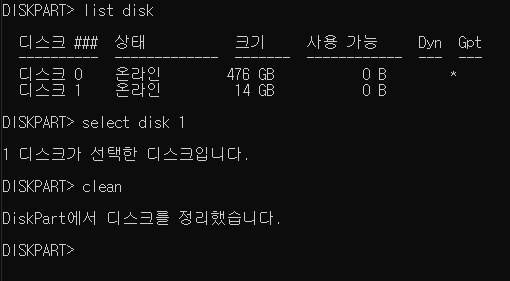
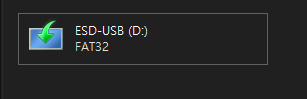
clean 을 실행한 후 내 PC에서 디스크를 확인할 경우 용량 할당 및 상태가 변경된 것을 확인할 수 있을 것이다.
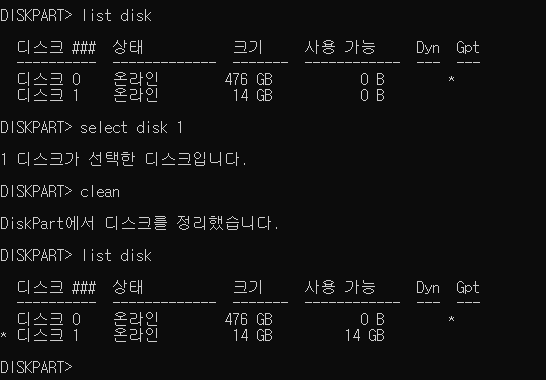
그리고 다시 list disk 를 진행할 경우 표기되는 사용가능 용량도 다르게 나타난다.
용량 공간은 확보를 해놨으니... 이제 partition 을 만들어보자.
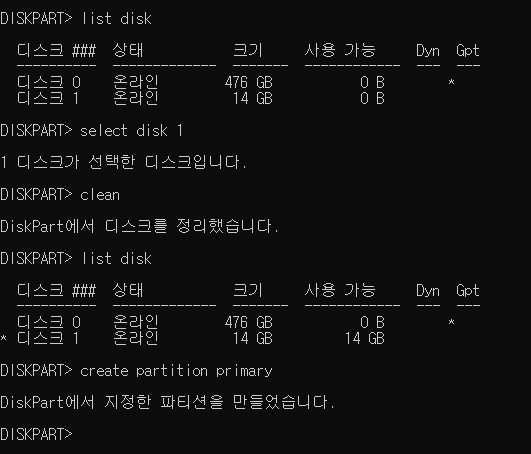
create partition primary 입력 하면 파티션 생성을 확인할 수 있다.
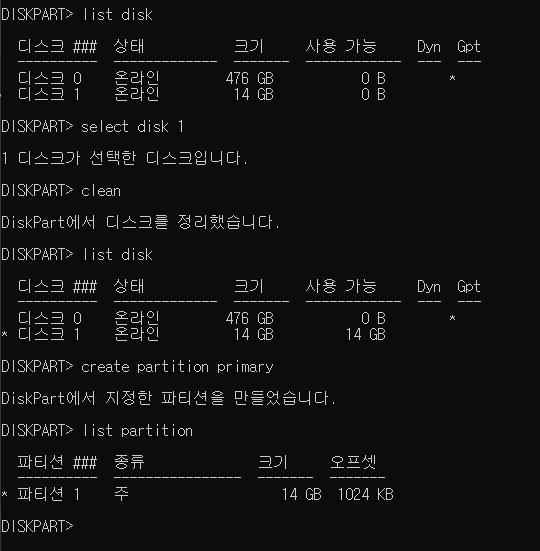
이렇게 파티션이 확인이 되면 정상으로 초기화가 이루어졌다고 판단할 수 있고...
이후 파티션을 활성화 해주기 위해서... 파티션을 선택하고, 활성화를 시켜준다. 위의 select disk 1과 같은 개념.
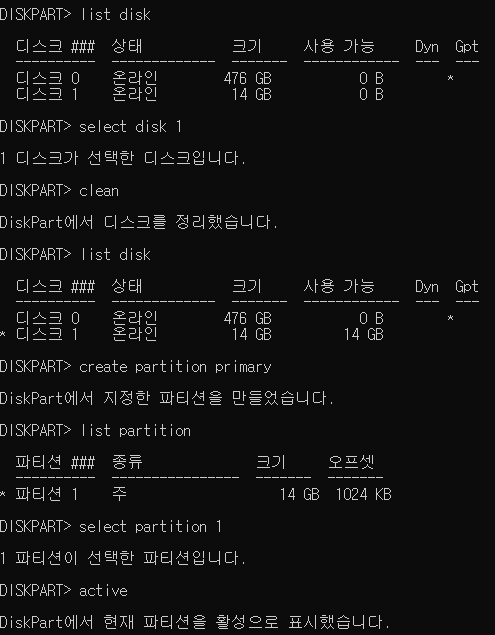
select partition 1 -> active 진행.
이제 본인이 설정하고 싶은 포맷 종류를 선택하여 진행한다.
대표적인 포맷의 방식으로는...
| 포맷 종류 | 설명 |
| fat | 예전 포맷 방식. 파일 한 개당 4GB를 초과할 수 없다. ( 요즘 쓰지 않음 ) |
| fat32 | 예전 포맷 방식. 파일 한 개당 32GB를 초과할 수 없다. ( 요즘 쓰지 않음 ) |
| ntfs | Microsoft에서 발표한 파일 시스템으로 암호화 디스크 할당량 지정 등 여러가지 기능을 제공 하지만 다른 운영체제와 호환성이 떨어진다. 즉, 필자처럼 MAC을 위주로 쓰는 사람에게는 적합하지 않는다. MAC과 호환이 되지 않음. |
| exFAT | fat32 방식에서 발전된걸로 fat64라고도 하긴 함. |
| Mac OS Extended | MAC에서만 사용할 수 있는 포맷 종류 ( MAC에서 설정이 가능한 포맷 방식) |
우선 필자는... 해당 usb 를 어차피 우분투 부팅 디스크로 사용할 예정이기 때문에 포맷 형식을 ntfs로 지정해줬다.
참고로 그리고 명령어 끝에 꼭 quick을 넣어주자... 안그러면 14gb짜리 usb를 포맷하는데... 20분이 걸릴 수 도 있다...
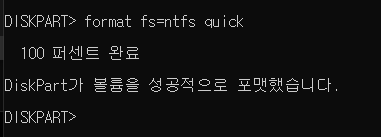
format fs=ntfs quick 명령어 실행. 이후 내PC화면에서 디스크를 확인하자.
위의 표에서 원하는 형식으로 중간에 명령어만 변경해주면 된다.
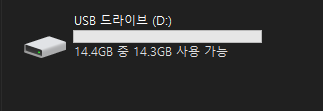
해당 내용으로 정상적으로 포맷이 된 것을 확인할 수 있다.
'IT > 기타 컴퓨터 관련' 카테고리의 다른 글
| [사운드카드 교체] EVGA 게이밍 사운드 카드 교체 (0) | 2019.11.17 |
|---|---|
| [컴퓨터] 안쓰는 하드디스크로 외장하드 만들기 (0) | 2019.08.25 |
| [Error 1935] MS Office 어셈블리 에러 해결법 (0) | 2019.07.23 |